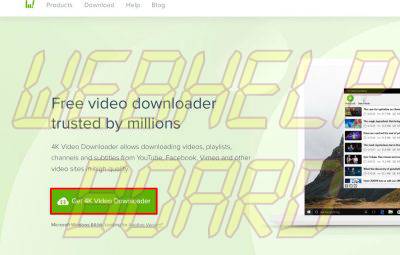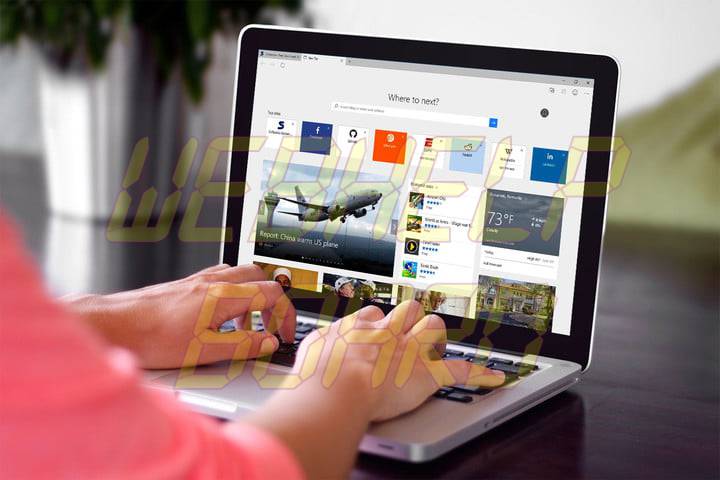 Mientras que Microsoft Edge ha soportado extensiones durante meses, el número de extensiones sigue siendo relativamente limitado en comparación con la competencia. No obstante, hay varias ofertas útiles actualmente disponibles. ¿Cómo se instalan estas extensiones en Microsoft Edge? Revise las instrucciones paso a paso que aparecen a continuación para obtener todos los detalles.
Mientras que Microsoft Edge ha soportado extensiones durante meses, el número de extensiones sigue siendo relativamente limitado en comparación con la competencia. No obstante, hay varias ofertas útiles actualmente disponibles. ¿Cómo se instalan estas extensiones en Microsoft Edge? Revise las instrucciones paso a paso que aparecen a continuación para obtener todos los detalles.Paso 1
El primer paso es bastante obvio: Inicie Microsoft Edge. Verá una elipse en la esquina superior derecha de la ventana del navegador. Haga clic en el icono, que abrirá un menú desplegable. A continuación, haga clic en Extensiones en el menú resultante para abrir la ventana Extensiones.
 Mark Coppock/Digital Trends
Mark Coppock/Digital Trends
Paso 2
Aquí puedes ver qué extensiones (si las hay) has instalado anteriormente y acceder a sus respectivas configuraciones. Para encontrar nuevas extensiones para instalar, deberá descargarlas de la Tienda de Windows. Puede navegar por todas las extensiones disponibles haciendo clic en el enlace azul Obtener extensiones desde la Tienda .
 Mark Coppock/Digital Trends
Mark Coppock/Digital Trends
Paso 3
Una vez que haya iniciado la tienda de Windows, debería ver una lista de todas las extensiones disponibles para Microsoft Edge. Desplácese y encuentre la aplicación que desee instalar. Una vez que haya elegido una, haga clic en su icono, que abrirá la página de la extensión. Si está disponible como descarga gratuita, puede hacer clic en el botón azul Gratuito para comenzar la instalación; si se paga, el botón mostrará el precio de descarga. De cualquier forma, Windows le notificará una vez que la extensión se haya descargado e instalado correctamente.
 Mark Coppock/Digital Trends
Mark Coppock/Digital Trends
Paso 4
Si desea buscar una extensión en la barra de navegación de su navegador, deberá habilitarla por separado, y sólo funciona para determinadas extensiones. Para ello, haga clic en las elipses de la esquina superior derecha para volver a abrir la ventana de extensiones y seleccione Extensiones. A continuación, haga clic en el icono de configuración de la extensión en cuestión y active el botón Mostrar junto a la barra de direcciones para que se establezca en en . Si desea ocultar cualquier extensión, puede hacerlo de la misma manera - sólo asegúrese de que la opción está configurada para off en lugar de on .

Conclusión
Las extensiones Edge pueden mejorar significativamente la funcionalidad de su navegador, a la vez que le permiten recortar páginas web a OneNote, bloquear anuncios, enviar páginas web a Pocket y llevar a cabo otras acciones útiles. Como se mencionó anteriormente, el navegador de Microsoft también está ganando nuevas extensiones con cada día que pasa. Se desarrollan de forma similar a las extensiones de Chrome, y a medida que Edge gana cuota de mercado, es probable que más desarrolladores comiencen a portar sus extensiones. Mientras tanto, sigue buscando en el almacén de Windows tu extensión favorita y no dudes en preguntarle al desarrollador cuándo llegará su extensión Edge.