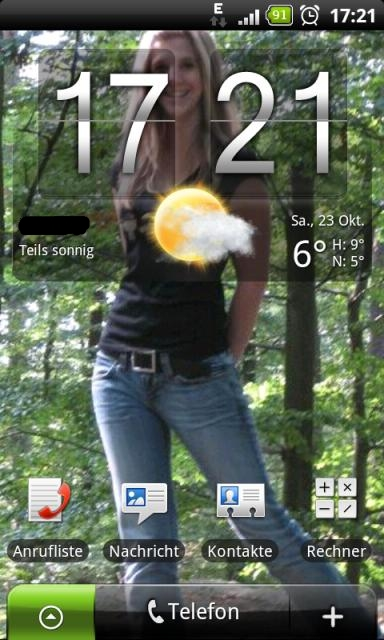Contenido de este artículo

Aunque Windows 10 domina el 52 por ciento del mercado mundial de PCs con Windows y sigue mostrando un crecimiento constante, Windows 7 está llegando al final de su vida útil, pero sigue siendo uno de los favoritos de los fans, cayendo en segundo lugar con una cuota de mercado del 35 por ciento. Aunque Windows 10 es una plataforma moderna más segura, existen métodos para mantener la estética de Windows 7 sin sacrificar todos los beneficios que ofrece la última versión de Windows.
No hay una forma sencilla de activar un modo Windows 7, pero hay una serie de cosas que puede cambiar utilizando software de terceros y la configuración integrada. Antes de comenzar, como siempre, debe crear un punto de restauración en Windows 10 para volver al estado anterior antes de convertir la interfaz a Windows 7.
Chan ge el menú Inicio
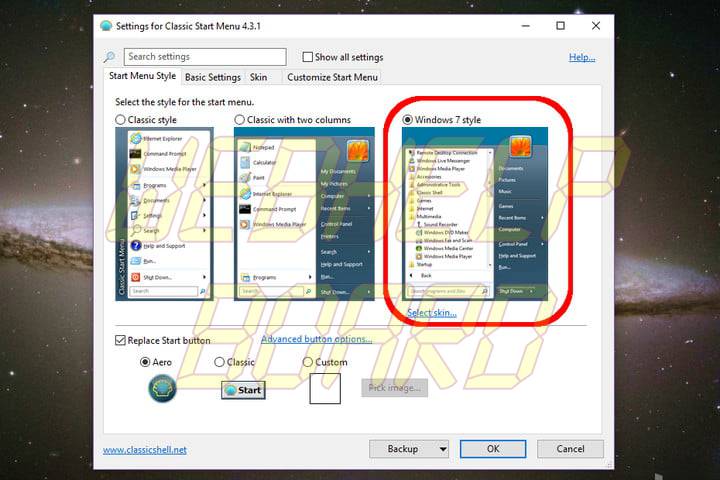
Paso 1: Para empezar, Classic Shell es muy recomendable y sirve como un buen punto de partida. Con esta herramienta gratuita, puede modificar el menú Inicio de Windows 10 para que se parezca a la versión proporcionada en Windows 7. Una vez instalado, verá seis entradas en su Menú Inicio listadas bajo Classic Shell . Aquí querrá elegir Configuración del menú de inicio clásico.
Paso 2: En la pestaña Iniciar estilo de menú , seleccione estilo Windows 7 como se muestra arriba.

Paso 3: Luego, diríjase aquí para descargar el orbe del Menú Inicio de Windows 7. Una vez descargada, seleccione Personalizada cerca de la parte inferior de la pestaña Estilo del menú Inicio y seleccione la imagen descargada. Puede que tenga que ajustar el tamaño del botón, ya que usamos 60 dado que la configuración predeterminada era demasiado grande para nuestra resolución de escritorio.
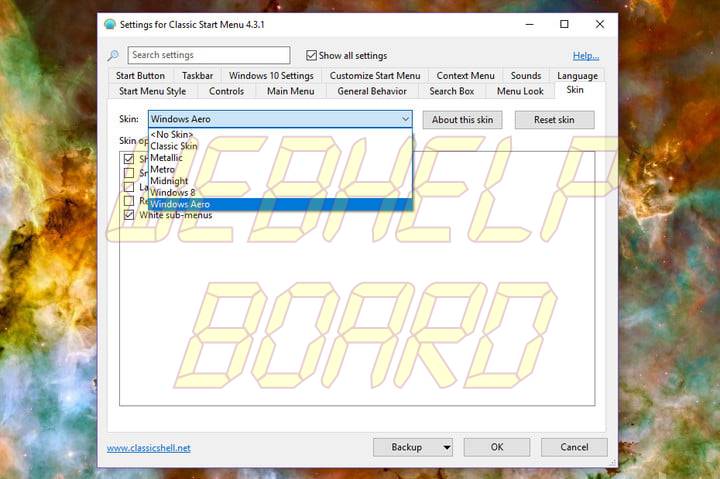
Paso 4: En la ficha Skin , seleccione Aero de Windows.
Paso 5: Golpear OK y listo.
Cambiar el fondo de pantalla

Paso 1: Para instalar el fondo de pantalla de Windows 7, descargue las imágenes desde aquí.
Paso 2: Haga clic con el botón derecho en el escritorio y seleccione Personalizar.

Paso 3: Ahora aparece la aplicación Settings , por defecto en el panel Background . Asegúrese de que el menú desplegable Fondo indique Imagen y, a continuación, seleccione el botón Examinar para encontrar el fondo de pantalla descargado.
Ocultar Cortana y vista de tarea

Paso 1: Haga clic con el botón derecho en la barra de tareas, seleccione Cortana y luego Oculto para eliminar el asistente de Microsoft.
Paso 2: Haga clic con el botón derecho en la barra de tareas y seleccione Mostrar vista de tarea para desactivar esta función.
Cambiar los colores

Paso 1: Haga clic con el botón derecho en el escritorio y seleccione Personalizar .
Paso 2: Elija Colores a la izquierda de la aplicación Configuración .
Paso 3: Como se muestra arriba, seleccionamos Navy Blue .
Paso 4 : A continuación, cambiaremos los colores de la barra de título. Haga clic con el botón derecho en el escritorio y seleccione Personalizar .

Paso 5: Elija Colores en el lado izquierdo de la aplicación Settings .
Paso 6: Compruebe la opción Barras de título hacia la parte inferior del panel.
Intercambiar Microsoft Edge con Internet Explorer

Paso 1: Haga clic con el botón derecho en el icono de Microsoft Edge y desbloquee el navegador de la barra de tareas.
Paso 2: Buscar Internet Explorer utilizando el campo de búsqueda del menú Inicio.
Paso 3 : Haga clic con el botón derecho en el resultado y seleccione Anclar a la barra de tareas.

Paso 4: Abra Internet Explorer, seleccione el icono Herramientas en forma de engranaje en la esquina superior derecha y seleccione Opciones de Internet.
Paso 5: Una vez que aparezca la ventana emergente de opciones de Internet, seleccione la pestaña Programas .
Paso 6: En este panel, haga clic en Haga de Internet Explorer su navegador predeterminado .

Paso 7: Seleccione Internet Explorer en la lista resultante y luego elija la opción Establecer este programa por defecto .
Tweak Explorer

Aquí utilizamos la herramienta gratuita OldNewExplorer. Se descarga como un archivo RAR, por lo que necesitará instalar software de terceros para desempaquetar el instalador. El archivo a usar es OldNewExplorerCfg.exe, y una vez lanzado, esto es lo que necesitará cambiar:
Paso 1 : Seleccionar Utilizar la agrupación clásica de unidades en este PC.
Paso 2: Seleccionar Usar bibliotecas; ocultar carpetas desde Este PC.
Paso 3 : Seleccionar Utilizar la barra de comandos en lugar de la cinta.
Paso 4: Seleccionar Mostrar panel de detalles en la parte inferior.
Paso 5: Para el estilo Apariencia, tiene tres opciones: Por defecto, Silver cream y Flat white.
Paso 6: Para el estilo de la barra de estado, seleccione Gris.

Paso 7 : Ahora abra el Explorador de archivos. Navegue a Herramientas y luego Opciones de carpeta. En la pestaña General , seleccione Esta PC en el menú desplegable para Abrir Explorador de archivos .
Paso 8 : En la misma pestaña General , desmarque Mostrar archivos usados recientemente en Acceso rápido.
Paso 9 : Ahora desmarque Mostrar las carpetas más usadas en Acceso rápido.