Contenido de este artículo
En este tutorial le enseñaremos cómo tomar una hermosa pantalla de impresión desde la pantalla de su ordenador en cualquier sistema operativo.
En cualquier área profesional en la que se utilice el ordenador como herramienta principal de trabajo, la capacidad de realizar capturas de pantalla (capturas de pantalla) es esencial para completar varias tareas. Por esta razón, saber cómo eliminar una buena pantalla de impresión de la pantalla de su máquina es un conocimiento muy importante a adquirir. Para ayudar a aquellos que aún no saben cómo usar esta función correctamente, hemos preparado un tutorial completo en este artículo.
Pantalla de impresión en Google Chrome
Google Chrome tiene varias herramientas de captura de pantalla que se pueden utilizar junto con el navegador. Uno de ellos es el Nimbuzz Screenshot , perfecto para crear y editar pantallas de impresión. Es útil para ayudarle a capturar imágenes completas de sitios o secciones de páginas.
 Nimbuzz Screenshot es una de las herramientas de captura de pantalla más completas de Google Chrome.
Nimbuzz Screenshot es una de las herramientas de captura de pantalla más completas de Google Chrome.
Además, al guardar, también puede editar la imagen con texto, flechas y otras características (excelente para hacer referencias y tutoriales). Puedes descargar e instalar Nimbuzz Screenshot a través de este enlace.
Cargador de Imgur
Para crear, compartir rápidamente y si sólo quieres seleccionar un área de la página para convertir la imagen en un enlace para compartir, una buena opción es usar la extensión Imgur Uploader .
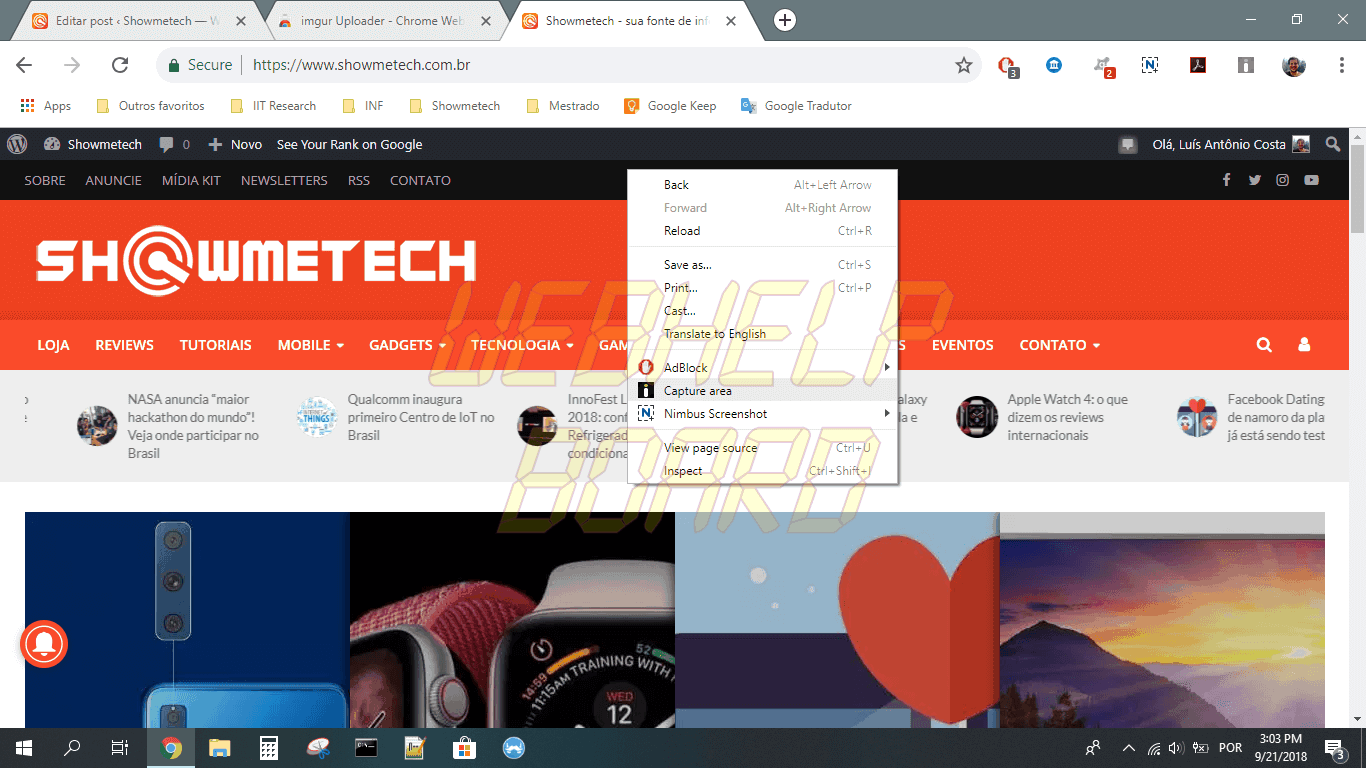 Imgur Uploader es una extensión simple y práctica para Google Chrome.
Imgur Uploader es una extensión simple y práctica para Google Chrome.
Una vez instalado en Google Chome, basta con hacer clic con el botón derecho en un área de la página, seleccionar la opción "Capturar área" , seleccionar el área que desea guardar y confirmar. En unos momentos, la imagen se convierte en una página con un enlace que se puede compartir. Imgur Uploader está disponible para su descarga e instalación a través del siguiente enlace.
Pantalla de impresión en Windows 10
Si tiene Windows 10 instalado y actualizado, es muy sencillo tomar la captura de pantalla desde la pantalla de su ordenador: haga clic en la esquina inferior derecha de la pantalla, el icono "Notificaciones", y luego busque el botón "Captura de pantalla" .
 La Herramienta de captura de Windows es fácil de usar.
La Herramienta de captura de Windows es fácil de usar.
Al hacer clic en él, aparecerán las herramientas de captura de pantalla. A continuación, elija si desea sólo un recorte de la pantalla que está viendo, o si prefiere copiar toda la pantalla y, a continuación, editarla.
Después de editar y recortar al tamaño que necesitas, simplemente guarda la imagen donde quieras.
Pantalla de impresión en Mac OS
MacOS permite al usuario hacer una pantalla de impresión de toda la pantalla o sólo de una parte seleccionada. Para capturar toda la pantalla de la computadora presiona Shift + Command + 3, luego localiza la captura de pantalla como una extensión de archivo.png en la Mesa.
Para capturar sólo una parte seleccionada de la pantalla, presione Mayúsculas + Comando + 4. De esta manera, el cursor cambiará a un puntero que le permitirá seleccionar el área de la pantalla que desea capturar. El cursor se convierte en un puntero cruzado.
Después de seleccionar el área deseada, suelte el ratón o el botón del trackpad. Para cancelar, presione la tecla Esc (Escape) antes de soltar el botón. Similarmente, localiza la captura de pantalla como un archivo de extensión.png en la Mesa.
Además de estas características, en MacOS también puede capturar la pantalla desde una ventana específica. Para ello, pulse Mayúsculas + Comando + 4. A continuación, pulse la barra espaciadora para que los cursos cambien a una cámara, lo que le permitirá seleccionar la ventana que desea capturar.
Al final, haz clic con el ratón o con el trackpad. Para cancelar, presione la tecla Esc (Escape) antes de hacer clic. Localiza la captura de pantalla como un archivo de extensión.png en la Mesa.
 La captura de pantalla nativa de MacOS ofrece al usuario varias opciones.
La captura de pantalla nativa de MacOS ofrece al usuario varias opciones.
Esto funciona con las ventanas del Finder y la mayoría de las ventanas de aplicaciones.
Pantalla de impresión en Ubuntu
Por último, si utilizas alguna versión de Ubuntu -la distribución de Linux más famosa- hay un programa muy sencillo y práctico para tomar la captura de pantalla de tu pantalla, el obturador. Para descargar e instalar el programa, simplemente escriba los siguientes comandos en una ventana de terminal en su Ubuntu:
- sudo apt-add-repository ppa:shutter/ppa
- sudo apt-get update
- sudo apt-install shutter
 El obturador es un programa ligero y rápido de usar.
El obturador es un programa ligero y rápido de usar.
Después de instalar el programa, haga clic en su icono para usarlo y se abrirá una ventana con opciones. Si desea capturar una selección de la pantalla, haga clic en la opción "Selección" y se abrirá un espacio de selección que le permitirá seleccionar el área de la pantalla que desea capturar. Para guardar la captura, simplemente escriba "Enter" o "Esc" para deshacer la selección. También puede hacer clic en la opción "Escritorio" si desea capturar toda la pantalla del ordenador.
 El obturador ofrece al usuario algunas opciones.
El obturador ofrece al usuario algunas opciones.
¿Te ha sido útil este tutorial? Deja un comentario!




