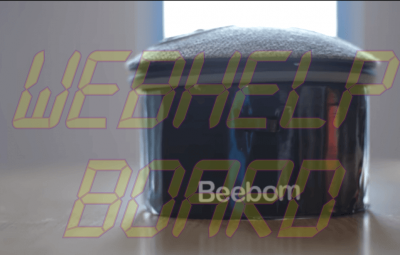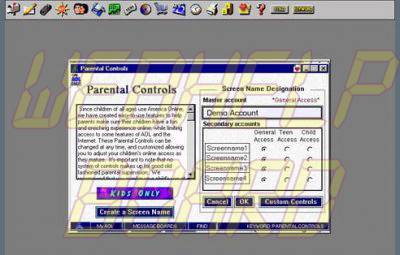Bill Roberson/Digital TrendsBill Roberson/Digital Trends
Bill Roberson/Digital TrendsBill Roberson/Digital Trends
Hay muchas estadísticas importantes que debe tener en cuenta si está interesado en el funcionamiento de su PC, pero pocas son tan importantes como la temperatura de los componentes principales, como su procesador central. Sin embargo, si no está seguro de cómo hacerlo, no se preocupe por si se rompen los termómetros de mercurio, hay varias formas rápidas y sencillas de vigilar el grado de tostado de su CPU.
En esta guía le explicaremos exactamente cómo comprobar la temperatura de su CPU, desde las herramientas de generación de informes de su propia placa base hasta las excelentes aplicaciones de terceros para comprobaciones ocasionales, pasando por soluciones de software y hardware que le mantendrán al tanto siempre que se inicie el sistema.
Si encuentra que su CPU está funcionando más caliente de lo esperado, aquí tiene algunos consejos sobre cómo mantenerla fría.
Aplicaciones de Windows
Usted no necesita entrar en la esencia de UEFI/BIOS para medir la temperatura de su CPU. Las aplicaciones de monitorización utilizan los mismos sensores físicos de temperatura en su sistema que su UEFI/BIOS, pero lo hacen accesible a través de Windows. Esto significa que puede comprobarlo sin necesidad de reiniciar y también puede forzar a su CPU a hacer algo difícil para que pueda ver lo caliente que se pone cuando está trabajando duro.
Hay un número de aplicaciones de primera y de terceros que puedes usar para obtener acceso rápido y fácil a la temperatura de tu CPU y mucha más información. Algunos de ellos pueden ser un poco abrumadores, pero si sólo quieres saber cómo comprobar la temperatura de tu CPU, nuestros favoritos listados a continuación te verán bien.
Intel XTU

Si usted tiene un procesador Intel Core, entonces la Utilidad Intel Extreme Tuning (XTU) es posiblemente la mejor manera de comprobar el nivel de rendimiento de su procesador. Aunque está diseñado principalmente como una herramienta de overclocking, Intel XTU viene con un número de funciones de monitoreo incorporadas también.
Paso 1 : Para averiguar qué tan caliente está su CPU cuando la ejecuta, descargue el programa desde el centro de descargas de Intel e instálelo como lo haría con cualquier aplicación.
Paso 2 : Al arrancar, se le presentará mucha información, pero en el panel inferior de la pantalla principal verá algunos datos clave sobre su CPU. Sin embargo, lo más importante para esta guía en particular es la "temperatura del envase" y el gráfico asociado. Esa es la temperatura de tu CPU.
Paso 3 : También puede ver lo duro que está trabajando su CPU por su porcentaje de "CPU Utilization". Cuanto más alto sea, más tendrá que hacer su CPU. Si desea ver cómo le va bajo tensión, puede utilizar el punto de referencia de la CPU incorporada del XTU en la pestaña correspondiente de la izquierda.
AMD Ryzen Master

Paso 1 : Si estás ejecutando uno de los nuevos procesadores Ryzen de AMD, puedes hacer uso de la propia herramienta Ryzen Master de AMD. Funciona de la misma manera que el XTU de Intel, pero para los chips Ryzen. Vaya a su centro de descargas para instalar el programa.
Paso 2 : Además de sus capacidades de ajuste del reloj central, también tiene un monitor de temperatura de la CPU que se puede ver en el lado izquierdo. Al igual que el XTU, también hay un gráfico que puede trazar la temperatura de su CPU a lo largo del tiempo, incluso desglosándola por el núcleo, para que pueda ver si los núcleos individuales se están calentando más que otros.
Paso 3 : La herramienta Ryzen Master también puede proporcionarle lecturas medias y máximas, para que pueda ver lo caliente que se pone su CPU durante un largo periodo de tiempo - ideal para aquellos preocupados por la hora del día o las fuerzas externas que afectan la temperatura de la CPU.
Alternativa: HWMonitor
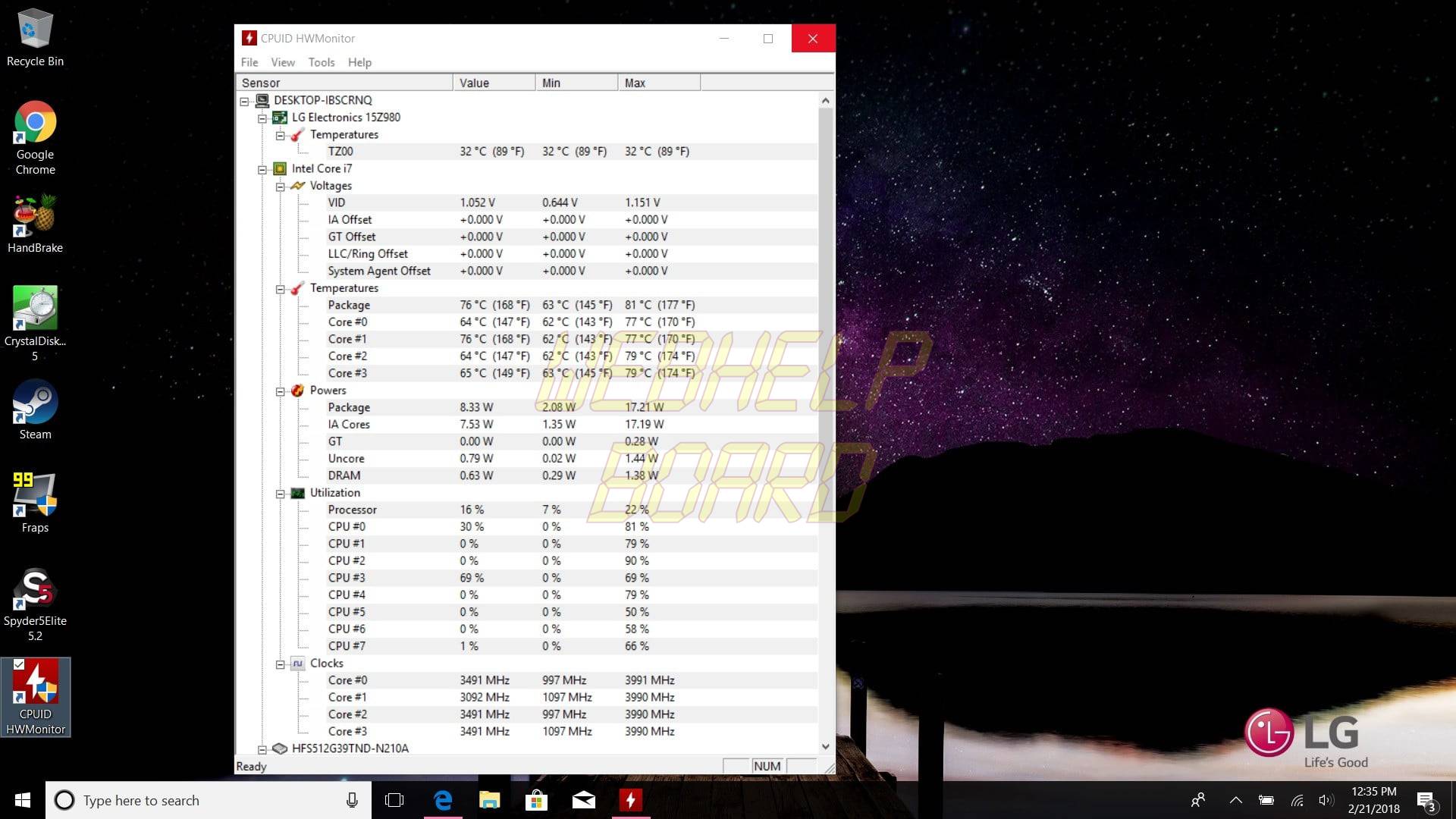
HWMonitor, una solución clásica de monitorización de PC, puede informarle sobre los distintos componentes de su sistema, desde los voltajes que necesitan hasta las temperaturas a las que funcionan. No cuenta con ningún tipo de herramientas de overclocking y su interfaz es barebonesa, pero es limpia, ligera y fácil de analizar a simple vista.
Monitores de hardware

Si ninguno de los métodos anteriores es lo que está buscando a la hora de comprobar la temperatura de su CPU, siempre puede optar por un monitor de hardware. Éstos vienen típicamente como parte de los controladores de ventiladores que se insertan en uno de los puertos de unidades ópticas de los sistemas de sobremesa. A veces utilizan sus sensores de temperatura a bordo, pero muchos vienen con sus propios termómetros con cable para darle información adicional sobre el calor que está recibiendo su CPU.
Nota: Estos monitores de hardware requieren cierto grado de instalación, así que prepárese para abrir su PC para que se adapte a ellos, o pague para que lo haga un profesional. Para obtener consejos sobre cómo construir tu PC, consulta nuestra guía para construir tu primer PC.
Aquí hay algunos monitores de hardware que vale la pena considerar:
Comandante Thermaltake FT ($35): Otro controlador de ventilador de pantalla táctil, el Thermaltake Commander FT tiene una pantalla de 5.5 pulgadas que le da lecturas de temperatura para múltiples canales y le permitirá monitorear su CPU de cerca mientras controla un número de ventiladores para mantener su sistema fresco.
Kingwin Performance FPX-002 ($20): A menudo a la venta a precios aún más económicos, el controlador de ventiladores Kingwin le permite llevar un registro de tres temperaturas, incluyendo la CPU, simultáneamente, así como controlar tres ventiladores diferentes. Incluso hay una alarma incorporada en caso de que su CPU se caliente demasiado en cualquier momento.