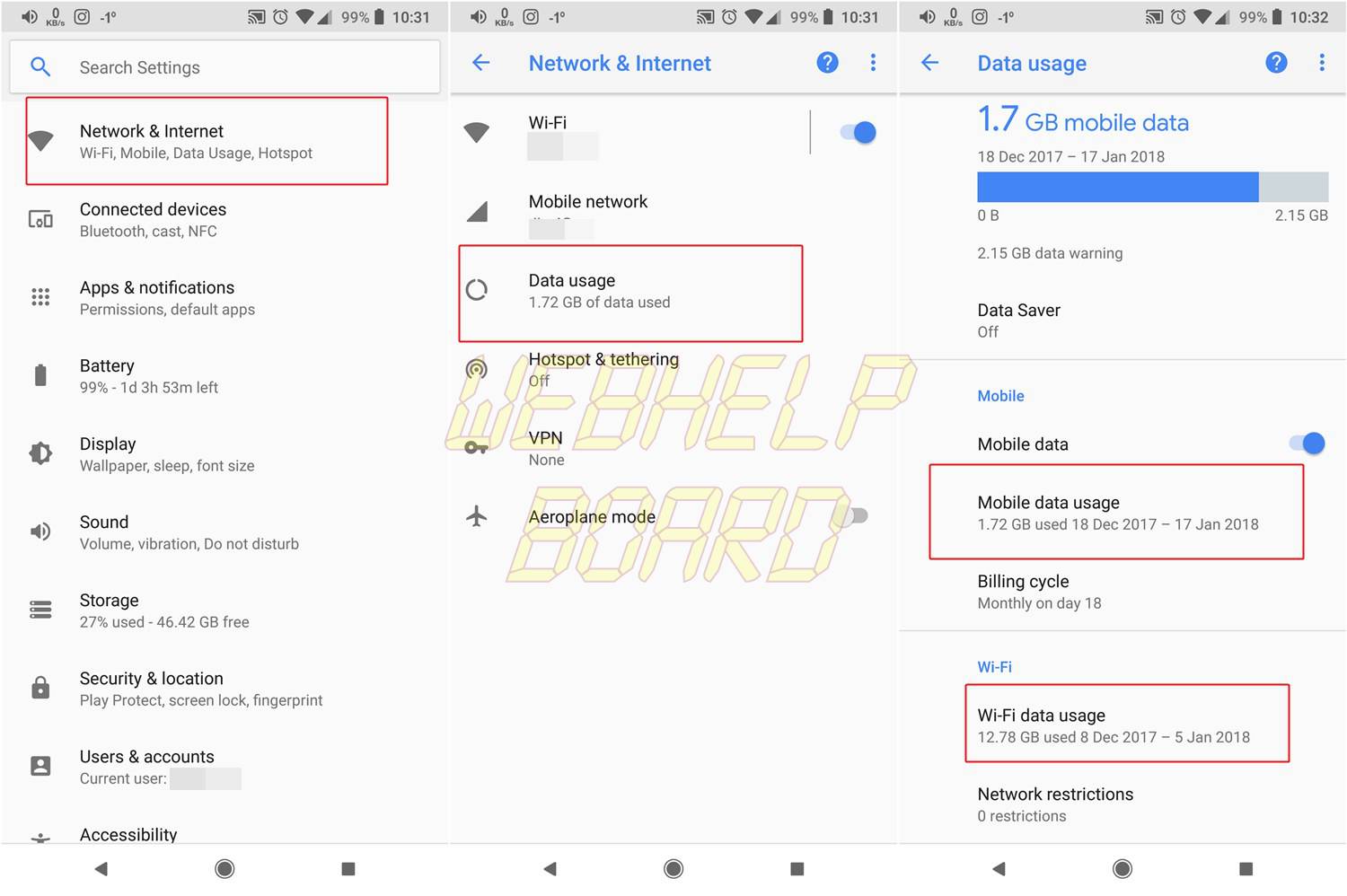Aspectos destacados
- Google Chrome permite eliminar la caché, los datos del sitio y las cookies
- Puede hacerlo fácilmente en Windows, Mac, iOS o Android
- Puedes seleccionar si quieres eliminar otros datos guardados de Chrome también
.
Muy a menudo, algunos de los problemas más molestos relacionados con el navegador pueden solucionarse simplemente limpiando la caché. Esta es una solución bastante sencilla y sorprendentemente eficaz. Si utilizas Google Chrome, puedes eliminar la caché fácilmente, e incluso puedes eliminar el historial de navegación, las imágenes almacenadas en caché, además de las cookies y otros datos del sitio. Recuerde que borrar estas cosas puede resultar en que algunos sitios web se carguen un poco más despacio cuando los cargue de nuevo por primera vez, pero de lo contrario no debería haber ningún efecto secundario. Con eso fuera del camino, así es como puedes vaciar la caché en Chrome.
Cómo borrar la caché en Chrome para Android
En Google Chrome para Android, limpiar el historial de navegación y la caché es muy sencillo. Estos pasos ayudarán:
- Abre Google Chrome y toca el icono de tres puntos verticales en la parte superior derecha.
- Puntee Privacidad y luego puntee Borrar datos de navegación .
- Puntee en Avanzado en la parte superior y, a continuación, seleccione el intervalo de tiempo para el que desea eliminar la caché.
- Ahora seleccione los datos que desea eliminar y luego puntee en Borrar datos .
Cómo borrar la caché en Chrome para Windows o Mac
Sigue estos pasos para vaciar rápidamente la caché de Google Chrome para Windows o Mac:
- Abre Google Chrome y haz clic en el icono de tres puntos verticales en la parte superior derecha.
- Haga clic en Más herramientas> Borrar datos de navegación .
- Ahora seleccione el rango de tiempo a través del menú desplegable. Puede eliminar la caché sólo durante la última hora, un día, una semana o todo el tiempo. Seleccione el rango de tiempo que necesita.
- Hay dos pestañas en esta configuración: Básica y Avanzada. Básico le permite borrar el historial de navegación, las cookies y las imágenes en caché. Avanzado le permite deshacerse de la información de rellenado automático, las contraseñas guardadas, las licencias de medios y mucho más. Marque la casilla situada junto a los datos que desea eliminar. A continuación, haga clic en Borrar datos .
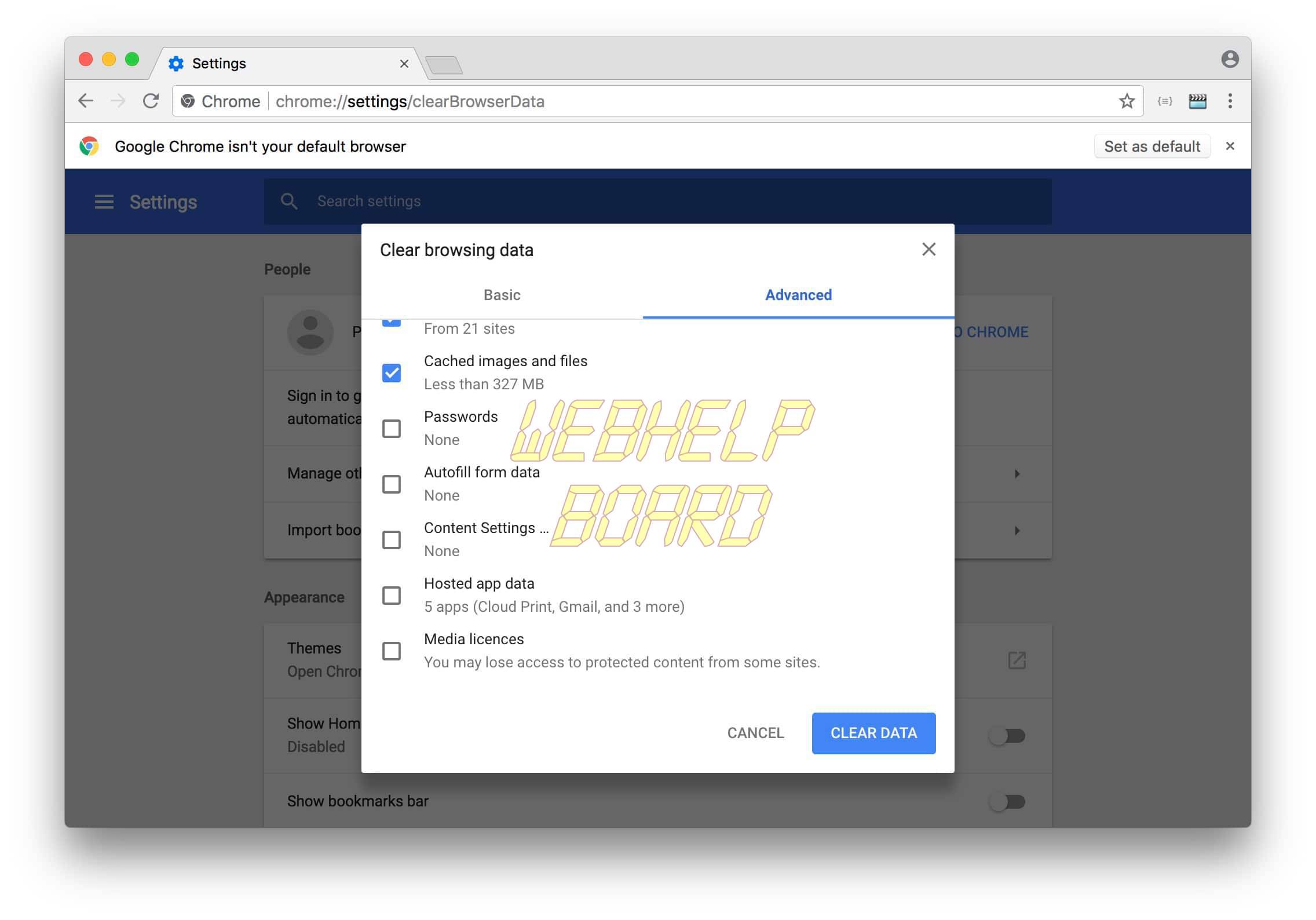
Cómo borrar la caché en Chrome en iPhone o iPad
Sigue estos sencillos pasos para vaciar la caché de Google Chrome para iPhone o iPad:
- Abre Google Chrome y toca el icono de tres puntos verticales en la parte superior derecha.
- Vaya a Configuración> Privacidad> Borrar datos de navegación .
- Seleccione los datos que desea eliminar, como cookies, datos del sitio, imágenes y archivos en caché o historial de navegación y, a continuación, puntee en Borrar datos de navegación .
- Verá dos botones en la parte inferior de la pantalla. Pulse Borrar datos de navegación una vez más.
Así es como se limpia la caché en Chrome. Para más tutoriales, visite nuestra sección Cómo hacerlo.