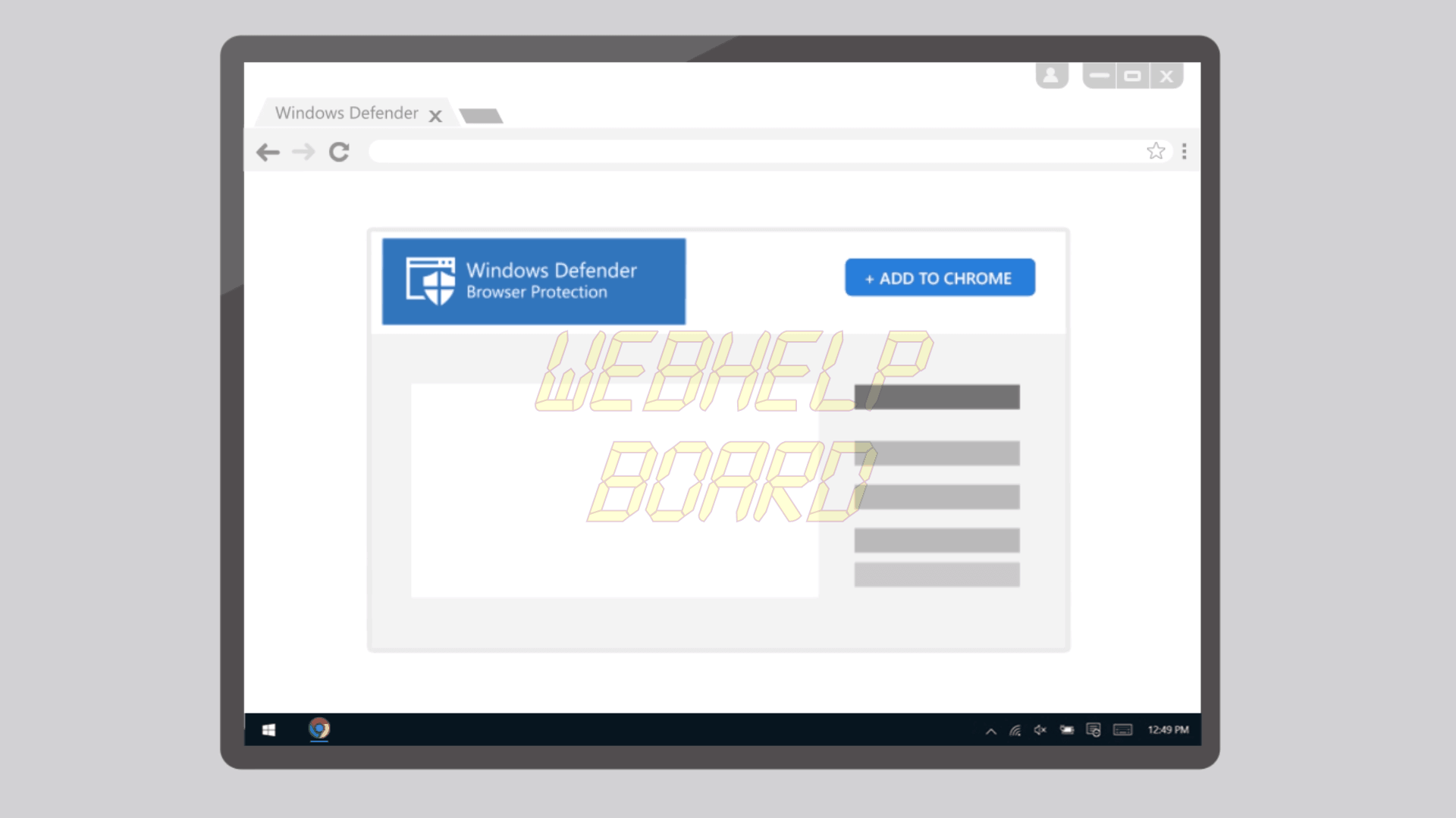Nunca se puede tener demasiada protección. Y es por eso que Microsoft ha lanzado una extensión de Windows Defender para el navegador más utilizado del mundo. Ven con nosotros para aprender a usarlo!
Windows Defender ya hace un excelente trabajo protegiendo su Windows 10 . Pero, ¿qué pasaría si pudieras también protegerte de los sitios y de los ataques maliciosos en tu Google Chrome ?
Y tú puedes! Esto se debe a que Microsoft ha creado una extensión especialmente diseñada para proteger a los usuarios de este navegador. Con esto en mente, hemos diseñado un tutorial para enseñarte cómo hacer que tu Chrome sea más seguro .
Microsoft Edge es una gran alternativa
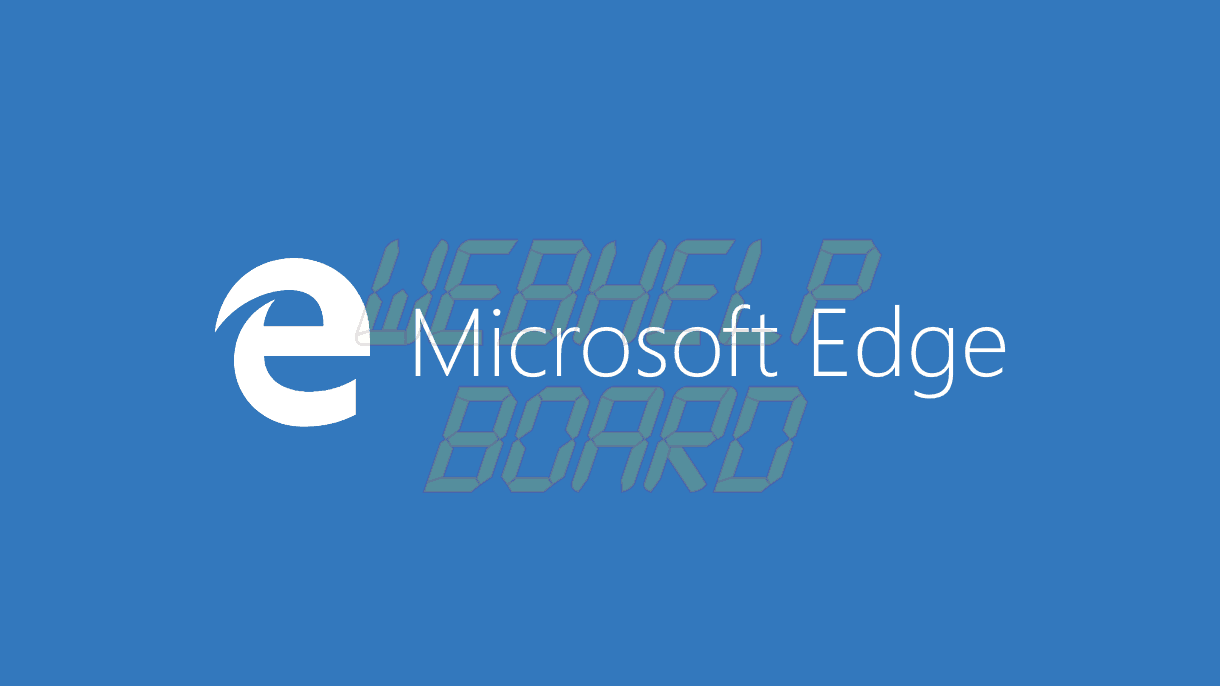
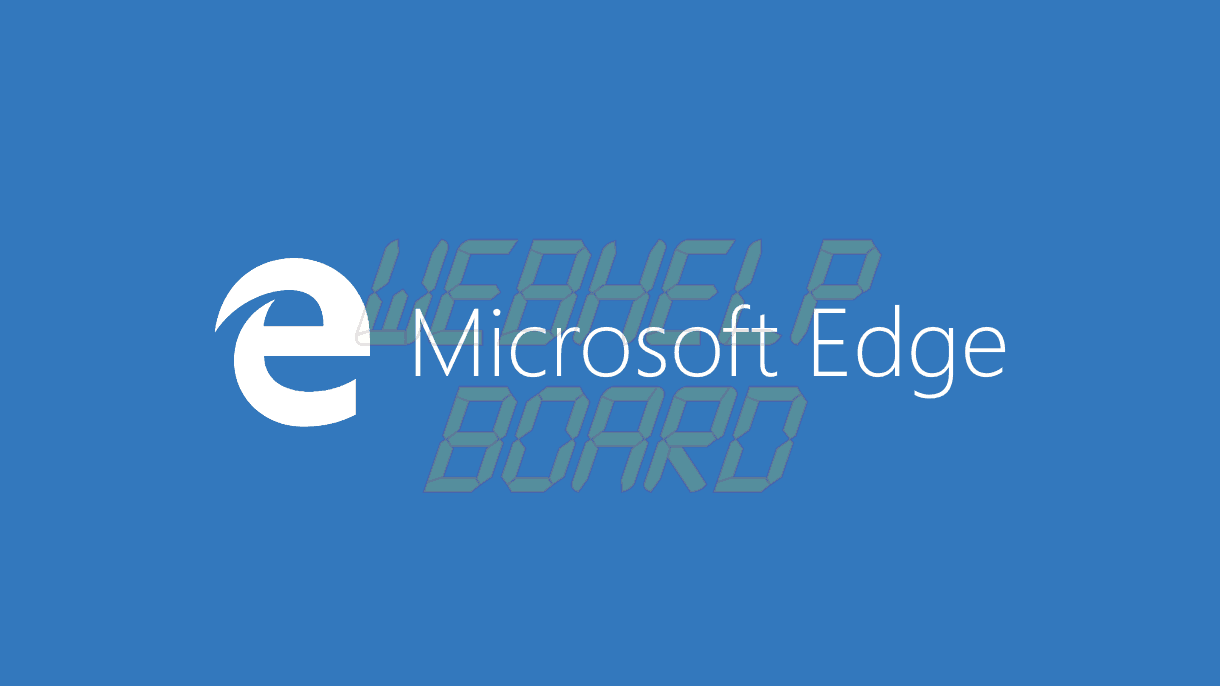 Microsoft Edge ya viene con Windows Defender "embedded".
Microsoft Edge ya viene con Windows Defender "embedded".
Antes de pasar a paso a paso , vamos a aclarar algunas cosas. Primero, si usted es un usuario de Microsoft Edge , que por cierto viene preinstalado en Windows 10, sepa que ya tiene la protección que ofrece esta extensión.
Y en segundo lugar, no es necesario instalarlo para estar protegido. Sin embargo, tenga en cuenta que Microsoft garantiza una eficacia del 99% con el complemento . Este número es excelente, especialmente cuando se compara con 87% que Chrome ofrece naturalmente.
Paso a paso: protección frente a sitios web maliciosos con Windows Defender
Para utilizar la extensión, que es gratuita, deberá utilizar el navegador Google Chrome . Así que, si ya lo has actualizado, vayamos al primer paso:
Paso 1 . En tu Google Chrome , accede al enlace Protección del navegador de Windows Defender. Allí puede ver que resalta su protección contra phishing y varios malware .
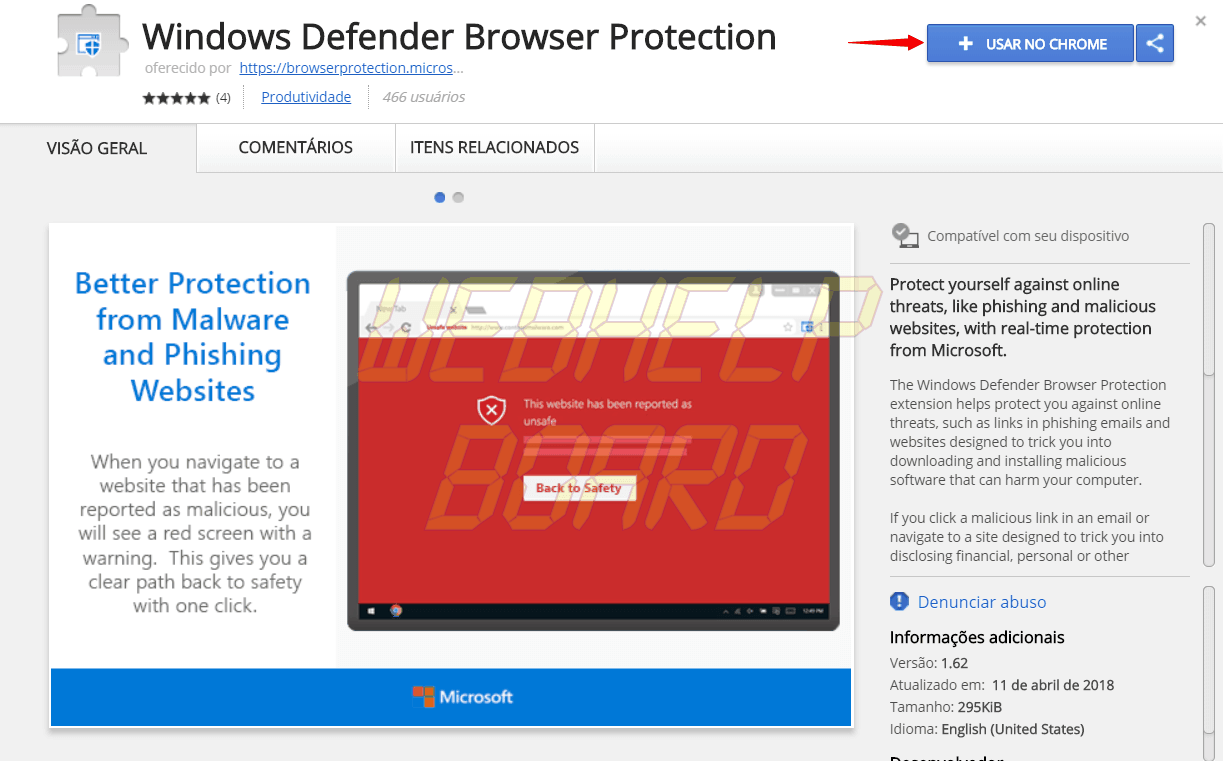 La extensión de Windows Defender es gratuita.
La extensión de Windows Defender es gratuita.
Paso 2 . En la ventana que se abre automáticamente al hacer clic en el enlace, busque el botón "Usar en Chrome" . Cuando lo identifique, simplemente haga clic en sobre él.
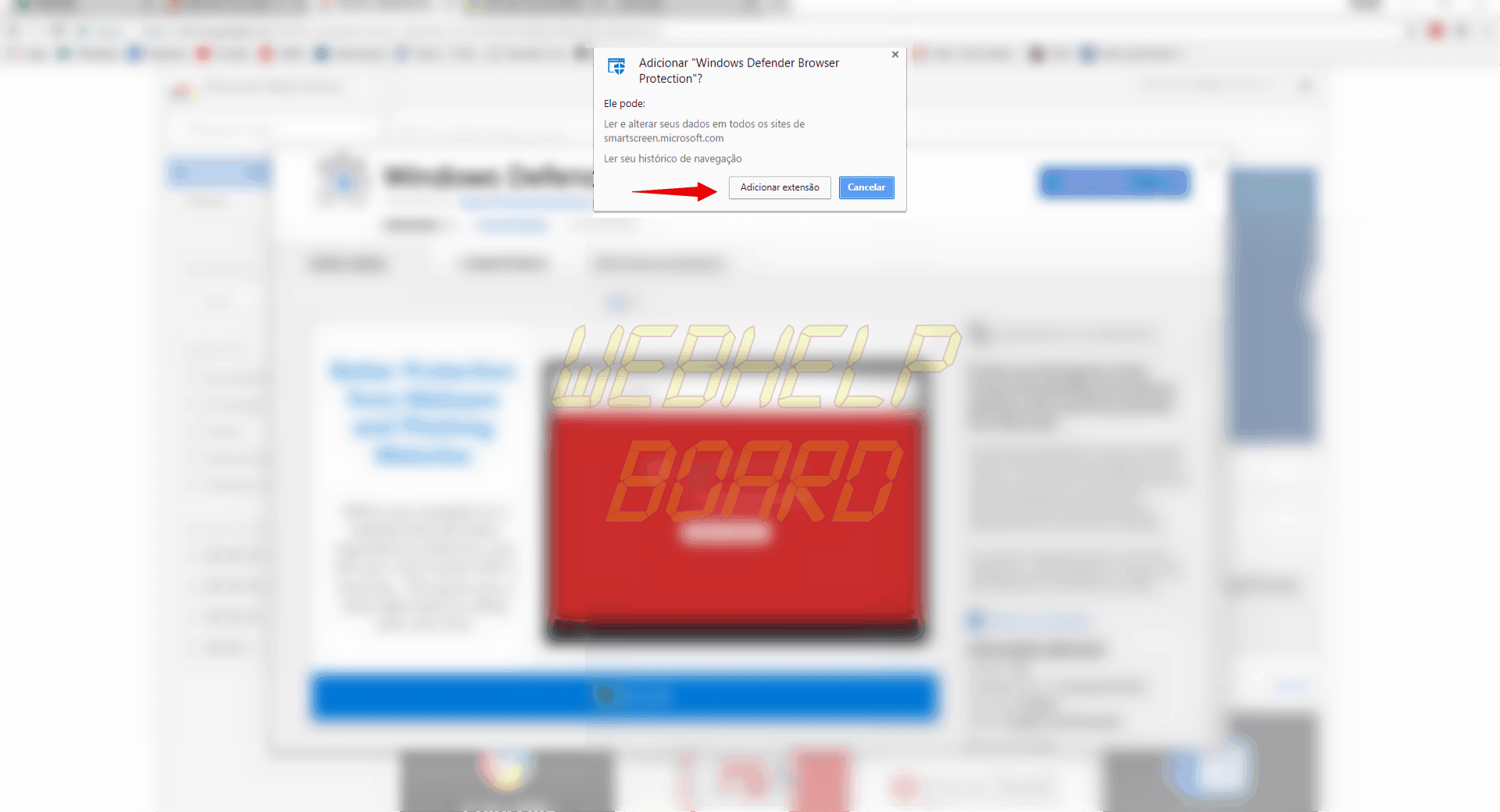
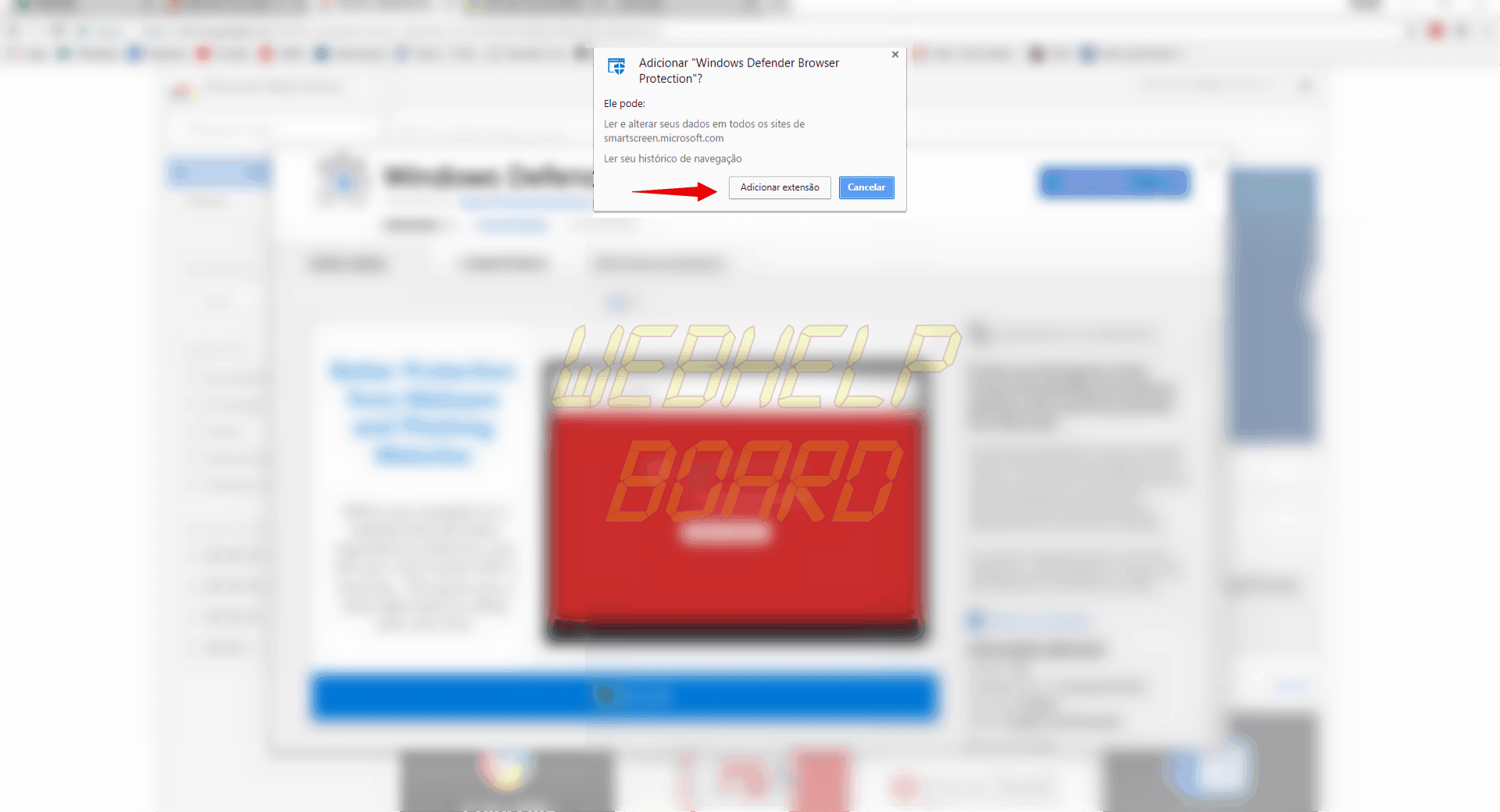 Un clic más a la izquierda.
Un clic más a la izquierda.
Paso 3 . Al hacer esto, aparecerá una pequeña ventana . Le preguntará si realmente desea instalar el complemento . Allí, haga clic en "Añadir extensión" .
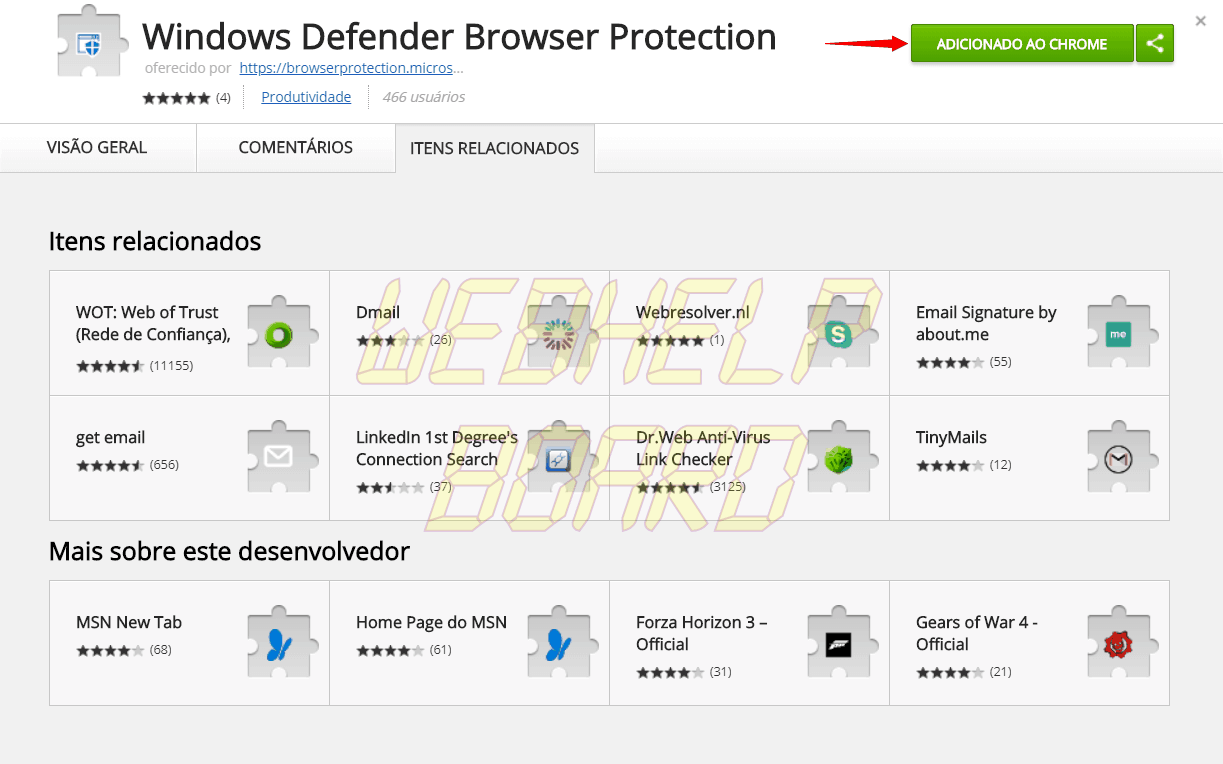 Si ve esto, significa que la extensión ya está funcionando.
Si ve esto, significa que la extensión ya está funcionando.
Paso 4 . Vale, ¡ya estás protegido! Ahora puede ver que el botón "Usar en Chrome" ha girado "Added to Chrome" . Esto es una indicación de que todo ha funcionado y que la extensión ya está funcionando.
Sin embargo, la etiqueta recomendada es siempre evitar los sitios que el navegador considera maliciosos . Además, siempre sospeche de anuncios u ofertas que sean demasiado tentadoras para ser verdad.
Para más tutoriales como este, vigile a Showmetech . Y no olvides dejar tu comentario abajo!
Fuente: Android Authority.
Leer también
Cómo liberar espacio para fotos y vídeos en tu iPhone o iPad