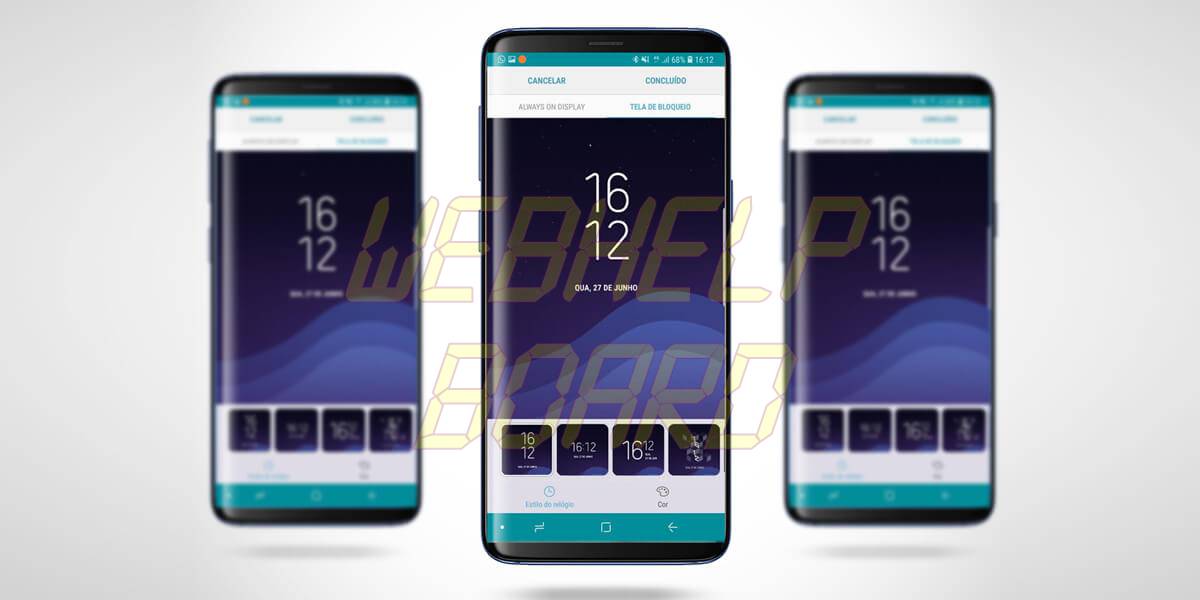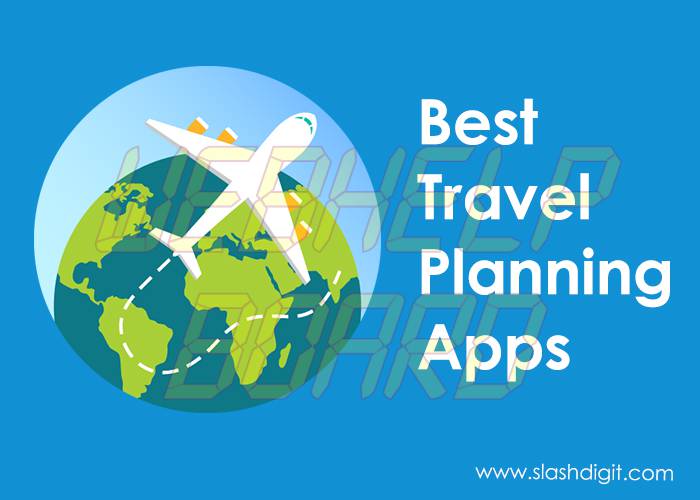Comprende ahora cómo descargar la nueva aplicación Samsung ClockFace para cambiar el estilo de reloj de la pantalla de bloqueo y la función Siempre a la vista de Galaxy.
La nueva aplicación Clock Face le permite cambiar el estilo de reloj de su smartphone con más de 30 caras diferentes para la pantalla de bloqueo. Aunque está disponible para su descarga, antes de que sea necesario saber que la aplicación sólo funciona en dispositivos actualizados a Android 8.0 Oreo o superior, y también tienen la interfaz Samsung Experience 9.0 . Consulta ahora el tutorial sobre cómo usar la aplicación.
Descargar Clock Face
Con la aplicación, puedes configurar diferentes estilos para cada vez que aparece el reloj. Estar en Bloquear pantalla y Siempre a la vista . Además de los estilos, puede establecer el color de la pantalla y aún así establecer el color de acuerdo con el fondo de pantalla actual.
Por lo tanto, descargue la aplicación Clock Face , siga los pasos de nuestro tutorial para permitir la instalación de aplicaciones de origen desconocido y, a continuación, siga los siguientes pasos.


Cambiar la apariencia del reloj
Paso 1: Acceda a la configuración de su smartphone y seleccione la opción Blow Screen and Security . Después configuraremos los nuevos estilos para la característica Always On Display . Se pueden seguir los mismos pasos para la pantalla de bloqueo .

Paso 2: Si la característica Always On Display no está activa, habilítela para acceder a las otras opciones. Ahora puntee en la opción Clock and FaceWidgets .

Paso 3: Luego elija la opción Estilo de reloj .

Paso 4: Ahora se dará cuenta de que es posible, como se mencionó en el paso 1, cambiar el estilo del reloj, tanto para Screen Lock , como para la característica Always On Display .

Paso 5: Aquí puedes ver todos los nuevos estilos disponibles incluidos por Clock Face . Para cambiar el estilo, sólo tienes que tocar uno de ellos y luego tocar " Apply " en la esquina superior derecha.

Paso 6: Una vez aplicado el estilo elegido, simplemente pulse " Hecho " para confirmar el cambio.
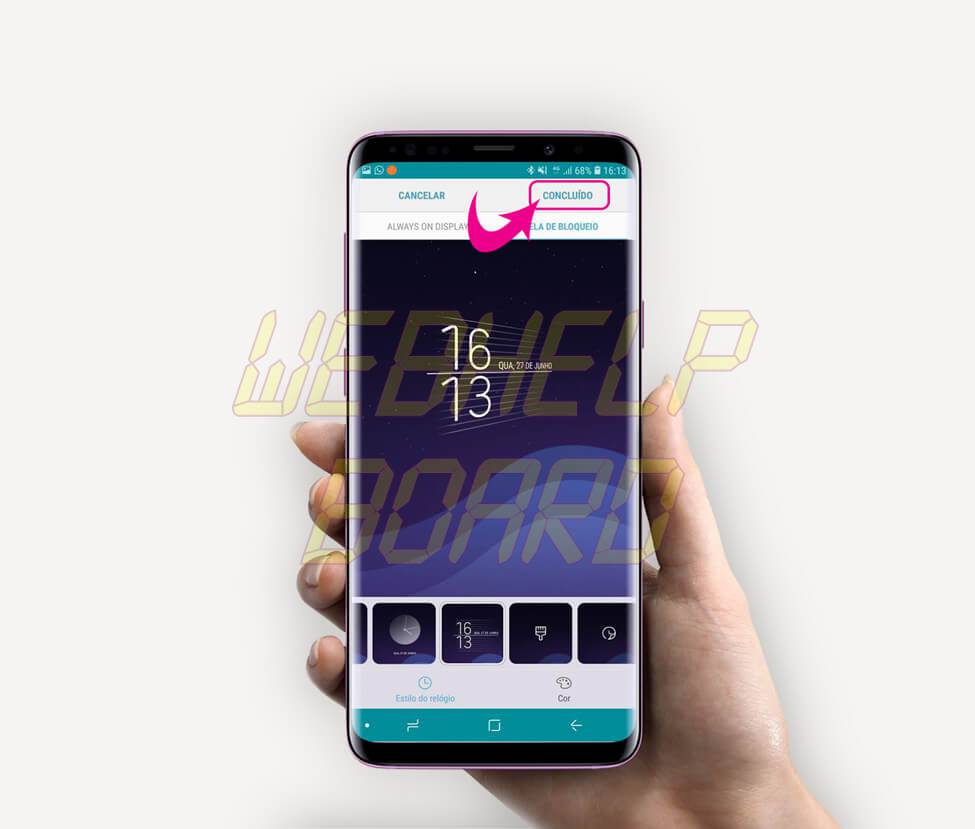
Elige el mejor estilo para ti. No dejes que los comentarios digan cuál es el mejor ClockFace para ti. Además, suscríbete a nuestro boletín para recibir nuevo contenido como este en tu correo electrónico!
Leer también
¿Memoria completa? Aprenda cómo deshacerse de este problema en su smartphone