 MockupEditor.com/PexelsNo hay nada peor que fotografiar un momento precioso, sólo para darse cuenta de que hay una enredadera en el fondo. Si bien puede olvidar que alguna vez capturó la imagen - y arriesgarse a perder la memoria para siempre - también puede recortar el extraño fuera del marco. Afortunadamente, hay toneladas de aplicaciones de edición de fotos disponibles para plataformas de escritorio y móviles, todas las cuales le permitirán recortar una foto con facilidad. A continuación, hemos preparado una guía completa sobre cómo recortar una foto, ya sea que prefieras Windows, MacOS o plataformas móviles.
MockupEditor.com/PexelsNo hay nada peor que fotografiar un momento precioso, sólo para darse cuenta de que hay una enredadera en el fondo. Si bien puede olvidar que alguna vez capturó la imagen - y arriesgarse a perder la memoria para siempre - también puede recortar el extraño fuera del marco. Afortunadamente, hay toneladas de aplicaciones de edición de fotos disponibles para plataformas de escritorio y móviles, todas las cuales le permitirán recortar una foto con facilidad. A continuación, hemos preparado una guía completa sobre cómo recortar una foto, ya sea que prefieras Windows, MacOS o plataformas móviles.Ya que estás, echa un vistazo a nuestras selecciones para obtener el mejor software gratuito de edición de fotos y la abundancia de efectos complejos que puedes conseguir sin Photoshop, junto con nuestra guía detallada sobre cómo eliminar una imagen de fondo.
Cómo recortar una foto con Paint (Windows)
Microsoft Paint no es exactamente la pieza más robusta de software de edición de imágenes. Incluso la nueva versión de Windows 10 Creators Update, que incluye muchas funciones útiles, deja mucho que desear.
Aún así, el software ha venido preinstalado en todas las máquinas Windows desde que la compañía lanzó Windows 1.0 en '85. No está cargado de herramientas avanzadas ni de capacidades impresionantes, pero proporciona una herramienta de recorte competente para realizar ediciones sencillas.
Paso 1: Iniciar Paint. Para abrir el programa, busque la utilidad en la barra de búsqueda de Windows o haga doble clic en Paint mientras ve el software en la carpeta Accesorios .
Paso 2: Haga clic en el icono del menú principal en la esquina superior izquierda una vez abierto. A continuación, haga clic en Abrir en el menú desplegable resultante y seleccione la foto que desea recortar desde su ubicación de almacenamiento designada antes de hacer clic en el botón Abrir en la esquina inferior derecha.
 >>AAAAAAAAAAAAAAAAAAAAAAAAAAAAAAAAA7
>>AAAAAAAAAAAAAAAAAAAAAAAAAAAAAAAAA7
Paso 3: Mientras visualiza la imagen en la ficha Inicio, haga clic en el botón Seleccionar y arrastre la herramienta para abarcar la parte de la imagen que desea recortar.

Paso 4: Una vez que esté satisfecho con su selección, haga clic en el botón Recortar directamente a la derecha de Seleccionar .

Cómo recortar una foto con Photos (MacOS)
Photos es una aplicación de gestión y edición de fotos exclusiva de MacOS de Apple, que funciona de forma similar a la ya desaparecida iPhoto. Al igual que Preview y Photo Booth, el software de imagen minimalista viene preinstalado en las últimas iteraciones de MacOS, lo que significa que cualquier persona con una máquina ejecutando MacOS Yosemite o posterior tiene acceso al programa. Con el título Apto Fotos, puedes agrupar fácilmente fotos en álbumes, etiquetarlas, categorizarlas y recortarlas.
Paso 1: Para iniciar Fotos, haz clic en el icono principal del Finder de tu Dock y selecciona Aplicaciones en la columna de la izquierda. A continuación, navegue por la lista de programas y haga doble clic en Fotos .
Paso 2: Una vez abierto, navegue hasta la pestaña Fotos. A continuación, localice y haga doble clic en la foto que desea recortar de la lista de imágenes resultante.
Paso 3: Haga clic en el botón Editar foto en la esquina superior derecha; el icono debería mostrar tres deslizadores individuales.

Paso 4: Seleccione Recortar de la lista de herramientas disponibles a la izquierda. El icono debe parecerse a un cuadrado con varias líneas que sobresalen de dos de las esquinas.
Paso 5: Si lo desea, haga clic en Aspecto para elegir una relación de aspecto - 16:9, 5:7, etc. - para el cultivo resultante. De lo contrario, ajuste el rectángulo para que se ajuste a la parte de la imagen que desea recortar.

Paso 6: Haga clic en el botón amarillo Hecho en la esquina superior derecha una vez que esté satisfecho con su selección.
Cómo recortar una foto usando Photoshop (Windows/MacOS)
Aunque Photoshop no es necesario si sólo necesitas recortar una imagen, sigue siendo la pieza más conocida del software de edición de fotos. Aunque el software premium es caro, siempre puede optar por la versión de prueba gratuita si desea probar sus extraordinarias capacidades. Por ejemplo, puede utilizar la herramienta de recorte para cambiar la perspectiva de una foto, enderezar una foto o cambiar la escala. Además, el acto de recortar una imagen se puede hacer en sólo tres pasos.
Paso 1: Inicie Photoshop como lo haría normalmente, haga clic en Abrir en la esquina superior izquierda y seleccione la foto que desea recortar desde su ubicación de almacenamiento designada.

Paso 2: A continuación, seleccione la herramienta Recortar de la barra de herramientas de la izquierda - se asemeja a un cuadrado con varias líneas que sobresalen de dos de las esquinas - y ajuste su selección para que capture la parte de la imagen que desea conservar.
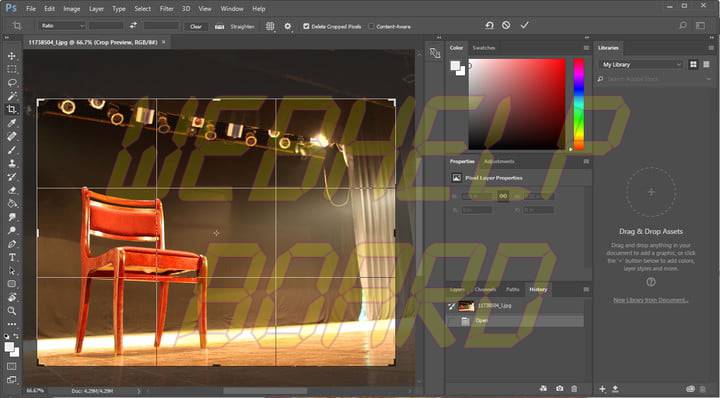
Paso 3: Una vez que esté satisfecho con su selección, haga clic en la marca de verificación en la parte superior de la ventana - debe estar ubicada en el lado derecho del menú de la Herramienta de Recorte.

Cómo recortar una foto utilizando Pixlr (Web-based/iOS/Android)
Pixlr es un editor móvil y basado en la web, perfectamente adecuado para recortar imágenes dentro de la ventana de tu navegador o en tu smartphone. El software freemium requiere que usted haga poco más que subir una imagen o conectar una URL para una foto antes de recortar la imagen, y al igual que Fotor, el proceso para hacerlo es casi el mismo en todas las plataformas.
Paso 1: Si utilizas el software basado en web, navega hasta el sitio web principal de Pixlr y haz clic en la opción Pixlr Editor en el lado izquierdo. A continuación, seleccione Abrir imagen desde el ordenador cerca de la parte superior de la ventana y elija la foto que desea recortar desde su ubicación de almacenamiento designada.
 H5AAAAAAAAAAAAAAAAAAA7
H5AAAAAAAAAAAAAAAAAAA7
Paso 2: Haga clic en el icono de recorte situado en la esquina superior izquierda de la barra de herramientas, representado por un cuadrado con una línea diagonal que corta por el centro. A continuación, haga clic y arrastre la selección hasta el área de la imagen que desea conservar. También puede utilizar el menú directamente a la derecha de Restricciones en la esquina superior izquierda para establecer las proporciones especificadas para el tamaño de salida y la relación de aspecto resultantes.

Paso 3: Haga doble clic en el interior del rectángulo una vez que esté satisfecho con su selección para aplicar los cambios.
 .
.
Actualización: Instrucciones aclaradas para tener en cuenta las últimas iteraciones de Paint, Photos, and Photoshop.




