 Simon Hill />Digual Hill / Tendencias DigitalesTrendenciasCerenciasDigitalesHill/Digital Hill
Simon Hill />Digual Hill / Tendencias DigitalesTrendenciasCerenciasDigitalesHill/Digital Hill
Solías tener unos 12 GB de espacio en un iPhone de 16 GB, lo que simplemente no es suficiente para la mayoría de la gente, así que nos alegramos cuando Apple aumentó la capacidad de almacenamiento en el modelo básico del iPhone de 7 a 32 GB. La empresa dio un paso más allá con la introducción del iPhone 8, que comienza a los 64 GB. Es una cantidad decente de espacio para crecer, pero las fotos, la música y los archivos misteriosos pueden consumir todo el espacio antes de que te des cuenta. Por eso, sea cual sea el modelo que tengas, es bueno saber cómo liberar espacio en tu iPhone.
El primer lugar para comprobar cuando se está quedando sin espacio es Settings> General> iPhone Storage . La barra en la parte superior le permite ver cuánto almacenamiento se está utilizando y qué es lo que se está utilizando de un vistazo. Diferentes categorías - incluyendo Aplicaciones, Correo, Fotos, Mensajes y Otros - están codificadas por colores.
Reducir la lista de aplicaciones y juegos
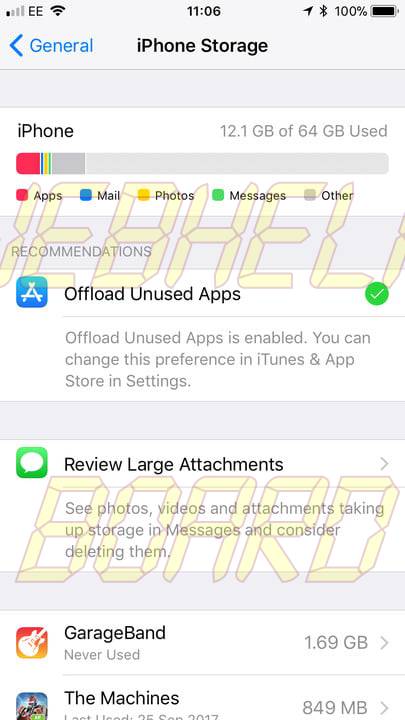


Si te desplazas hacia abajo en Settings> General> iPhone Storage , puedes ver qué aplicaciones y juegos están usando más espacio. La lista está organizada con la más grande en la parte superior, y la lista debajo de cada entrada es la última vez que la usó. Si haces clic en una aplicación, encontrarás un desglose del tamaño de la aplicación y del tamaño de los documentos y datos asociados a ella.
Empieza por buscar aplicaciones que digan Nunca usado y considera la posibilidad de tocarlas y seleccionar Eliminar aplicación . También vale la pena buscar la opción Descargar aplicaciones no utilizadas en la parte superior y pulsar Habilitar para activarla. Esto eliminará automáticamente las aplicaciones no utilizadas, pero conservará los documentos y datos asociados a ellas, por lo que si reinstala una aplicación más tarde, conservará todo lo que tenía antes. También puedes encontrar esta opción en Ajustes>[Tu ID de Apple]> iTunes & App Store - simplemente desplázate hasta la parte inferior para encontrar la palanca.
Si buscas opciones adicionales, consulta nuestra guía sobre cómo eliminar aplicaciones de iPhone.
Limite el tamaño de las fotos y los vídeos



Es probable que las fotos y los vídeos que has grabado tú mismo ocupen mucho espacio en tu iPhone. Es una pena no aprovechar al máximo las características de tu cámara, pero deberías apagar algunas de ellas si te preocupa el espacio.
Empiece con Live Photos, porque cada uno de ellos es un vídeo de tres segundos, en lugar de una foto. Toque los tres círculos concéntricos amarillos situados en la parte superior de la pantalla en la aplicación Cámara. Cuando las fotos en vivo están desactivadas, los círculos deben ser blancos. Las fotos son mejores con HDR activado, pero si va a utilizar la función, vaya a Configuración> Cámara y desactive Mantener foto normal . Aquí también puede desactivar Auto HDR , si lo prefiere.
Debe evitar grabar 4K o vídeo a cámara lenta si tiene espacio limitado, ya que ambos ocupan mucho espacio de almacenamiento en comparación con el vídeo normal. Puede ahorrar espacio reduciendo la resolución y la frecuencia de imagen en Ajustes> Cámara> Grabar vídeo o Grabar Slo-mo .
Realizar una copia de seguridad en la nube



Una mejor manera de hacer frente a las fotos y los vídeos que consumen mucho almacenamiento es realizar copias de seguridad en la nube. La solución integrada de Apple es iCloud. Puedes administrarlo a través de Settings>[Your Apple ID]> iCloud , donde encontrarás un desglose de tu espacio de almacenamiento y una lista de todas las aplicaciones que actualmente utilizan iCloud para realizar copias de seguridad. Puntea en Fotos y asegúrate de que iCloud Photo Library está activada, luego marca Optimizar el almacenamiento del iPhone , de modo que las versiones de resolución completa sean reemplazadas por versiones optimizadas cuando te quedes sin espacio. Y no te preocupes, la versión de resolución completa se mantendrá en iCloud y siempre se podrá descargar más tarde.
Afortunadamente, hay muchas opciones diferentes más allá de iCloud que te permitirán realizar copias de seguridad manuales o automáticas de tus fotos y vídeos. Recomendamos Google Photos porque es sencillo y gratuito. También puede obtener espacio de almacenamiento gratuito con Dropbox o OneDrive.
Consulte nuestro resumen de las mejores aplicaciones de almacenamiento en nube gratuito para obtener más ideas.
Transmitir música y películas

Olvídate de descargar música, programas de TV o películas en tu iPhone. En su lugar, utilice servicios de transmisión por secuencias. Spotify y Netflix son nuestros favoritos, pero hay un montón de otros para elegir. Apple Music y SoundCloud son ideales para los amantes de la música, mientras que Amazon Video, Hulu y HBO Go son el compañero perfecto para aquellos que buscan películas o TV. Si los usas cuando estás fuera de casa, asegúrate de vigilar el uso de tus datos.
Eliminar mensajes y archivos adjuntos antiguos



Usted debe revisar sus mensajes y borrar cualquier cosa que no sea importante, especialmente si tiene un archivo adjunto. Si no quiere pasar por la molestia de hacer esto manualmente, vaya a Configuración> Mensajes y desplácese hacia abajo hasta Historial de mensajes y pulse Guardar mensajes. Después, ajústelo a 30 Días . Incluso vale la pena borrar los viejos mensajes de voz, el historial de llamadas y los contactos no utilizados.
También encontrará la opción Revisar archivos adjuntos de gran tamaño en Settings> General> iPhone Storage , que le permite revisarlas y deshacerse de las que no necesite.
Purgar archivos antiguos

Si tienes documentos, vídeos u otros archivos antiguos en tu iPhone sin los que puedas vivir, es hora de deshacerte de ellos. Recuerda mirar dentro de aplicaciones específicas. Revisa los iBooks, por ejemplo, y deshazte de todo lo que ya hayas leído. A veces puedes terminar con duplicados o archivos viejos que has olvidado si utilizas una aplicación de edición de fotos o un escáner de documentos.
Desactivar las descargas automáticas



Busca en Settings>[Your Apple ID]> iTunes & App Store y asegúrate de que las descargas automáticas de Music , Apps , y Books & Audiobooks estén desactivadas. Si las tienes activadas, descargarás automáticamente el contenido que hayas comprado en otros dispositivos que utilicen el mismo ID de Apple. Recomendamos dejar Updates activada porque las actualizaciones de la aplicación pueden aportar seguridad adicional y correcciones de errores que no querrá perderse.
Borrar datos de navegación



El historial de navegación y los datos del sitio web se acumulan con el tiempo, pero es fácil deshacerse de ellos. Vaya a Configuración> Safari, desplácese hacia abajo y pulse Borrar historial y datos del sitio web . Probablemente no hará una gran diferencia, pero si nunca lo ha hecho antes, entonces podría limpiar un buen pedazo de almacenamiento.
Restaurar su iPhone



Si ya has repasado todos nuestros consejos para ahorrar espacio en tu iPhone y todavía te falta espacio, hay una última cosa que puedes probar. Haz una copia de seguridad de tu iPhone, límpialo y luego restaura la copia de seguridad. Esto a menudo reducirá el tamaño de la misteriosa categoría "Otros" que aparece en la lista de su desglose de almacenamiento.
Para ello, ve a Ajustes> General> Restablecer y elige Borrar todo el contenido y los ajustes> Realizar una copia de seguridad y luego borrar , o consulta nuestra guía sobre cómo restablecer tu iPhone de fábrica.






