Anterior
Siguiente 1 de 9 





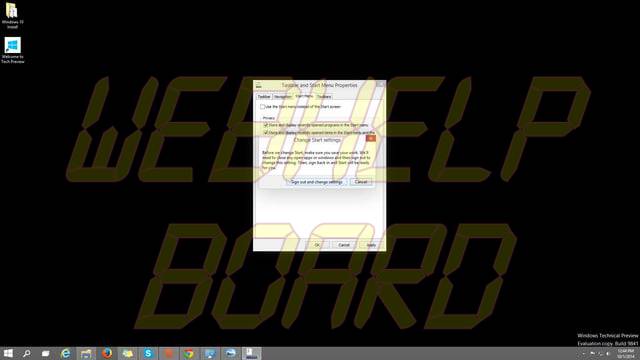
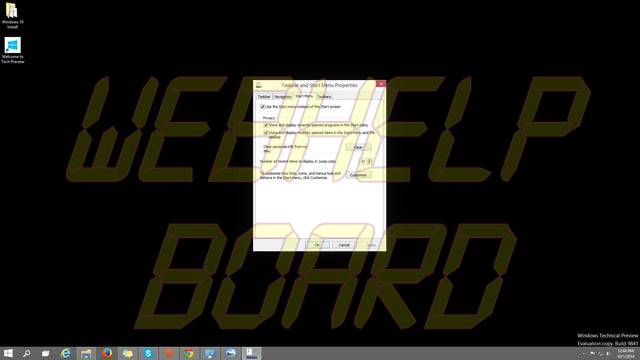
 Cerrar
Cerrar
La página de registro y descarga de la Vista previa técnica de Windows 10 ya está disponible. ¿Quieres ponerle las manos encima? Sigue leyendo.
Relacionado: Microsoft revela Windows 10
Durante el evento de revelación de Microsoft Windows 10, el gigante tecnológico mostró varias de las características del nuevo sistema operativo, incluyendo la capacidad de ejecutar varios escritorios virtuales simultáneamente, la opción de usar aplicaciones de Metro en modo ventana y, por supuesto, el regreso del menú Inicio que Microsoft omitió por completo cuando lanzó Windows 8 a finales de 2012.
Aunque Microsoft advirtió que este trío de nuevas adiciones no representa completamente cómo será la experiencia de Windows 10 una vez que esté completamente liberada en algún momento a mediados de 2015, en este punto, es probable que sea la mayor parte de las cosas nuevas con las que podrás jugar si decides instalarla.
Relacionado: Windows 10 no es un mal comienzo, pero también necesita estas características de las que se rumorea
Con la breve introducción fuera del camino, a continuación se explica cómo descargar e instalar la Vista previa técnica de Windows 10.
Cómo instalar la Vista previa técnica de Windows 10
En primer lugar, debe ir a la página de Windows Insider Program y registrarse para obtener una cuenta haciendo clic en “Comenzar” en la parte inferior. A continuación, haga clic en “Unirse ahora” en la página siguiente. A partir de ahí, deberá iniciar sesión con su cuenta de Microsoft. En la página siguiente, encontrará un enlace que dice “install Technical Preview”. Haga clic en eso.
A continuación, se le llevará a una página con varios vínculos de descarga para las versiones de 32 y 64 bits de la Vista previa técnica de Windows 10. Simplemente haga clic en el enlace “Descargar” junto a la versión y el idioma que desee, y comenzará a descargar la Vista previa técnica de Windows 10 inmediatamente.
La descarga viene en forma de un archivo ISO, que debería ser capaz de instalar simplemente haciendo doble clic una vez que haya terminado de descargarlo, y haciendo doble clic en “setup.exe”.
Si lo anterior no funciona para usted por cualquier razón, también puede instalar usando un programa de montaje como Power ISO, que es gratuito. Sin embargo, cuando instale Power ISO, seleccione “Custom” installation. De lo contrario, el instalador intentará cargar bloatware en su PC.
Una vez que haya descargado la Vista previa técnica ISO de Windows 10 y haya instalado Power ISO, deberá “montar” el archivo ISO de Windows 10 para obtener acceso al archivo de instalación. Para ello, en Power ISO, haga clic en Mount-Set Number of Drives-1 Drive.
A continuación, deberá seleccionar esta nueva unidad, que estará en el mismo menú Montar en la parte superior, pasar el ratón por encima y hacer clic en “Montar imagen”. Tendrá que buscar y abrir el archivo ISO de Vista previa técnica de Windows 10 para poder montarlo.

Desde allí, vaya a Mi PC/This PC, y la ISO montada aparecerá como una unidad seleccionable. Haga doble clic en él y haga doble clic en “setup.exe” para iniciar el proceso de instalación.
El programa de instalación tardará unos minutos en “asegurarse de que está listo para instalar”, y también le preguntará si desea mantener intactos todos sus archivos y carpetas mientras realiza el cambio a Windows 10. Una vez que haya seleccionado la configuración, pulse Instalar y el instalador se encargará del resto.
Según nuestra experiencia, nos llevó unos 15 minutos llegar a Windows 10. El instalador requiere un mínimo de información de su parte, pero en las etapas posteriores de la instalación, le pedirá que configure algunos ajustes básicos. El proceso puede tardar un poco más en su PC dependiendo de lo potente que sea, así que sea paciente.
Una vez que iniciamos la Vista preliminar técnica de Windows 10 por primera vez, nos volvieron a colocar en nuestro escritorio. Y no pudimos evitar tomarnos un momento para saludar a un viejo amigo, el menú Inicio.
Seguiremos con nuestras impresiones en breve.
Este artículo se actualiza continuamente a medida que se dispone de nueva información…….





