Contenido de este artículo
Lo extraño es que esto sucede en Windows 10 por diferentes razones, dependiendo de la máquina, requiriendo soluciones particulares.
El Windows 10 tiene sus cualidades allí, pero apenas tiene preferencia unánime. Para nosotros, la mejor definición es " agridulce ", especialmente para los pequeños detalles molestos. Entre ellos, un extraño bug que deja el disco funcionando al 100% durante largos periodos de tiempo . Lo extraño es que esto sucede por diferentes razones, dependiendo de la máquina, requiriendo soluciones particulares. Tenemos un Dell Inspiron 5000 para probar (¡revisión completa en camino!) y nos encontramos con este problema de nuevo. Logramos resolver este inconveniente y explicamos a continuación cómo hacer lo mismo con su PC de cuatro maneras diferentes.
 Disco duro con 100% de uso en Windows 10
Disco duro con 100% de uso en Windows 10
Léelo también:
Tutorial: Cómo quitar Internet Explorer de Windows 10
Consejo: Cómo deshabilitar el reinicio automático en Windows 10
Solución 1: Desactivar Superfetch
El Superfetch , presente desde el Windows Vista , es (o debería ser) un servicio para hacer la máquina más inteligente. Básicamente, detecta los programas más accedidos y los deja almacenados en la memoria. En teoría, esto ocurriría usando el tiempo de inactividad del procesador, sin interferir con las tareas diarias. Pero especialmente en Windows 10 , puede dejar el procesador al 100% durante mucho tiempo. Lógicamente, esto se puede resolver desactivando el servicio en cuestión.
Paso 1. En el menú de inicio, escriba "services.msc" (sin comillas) y pulse Intro:
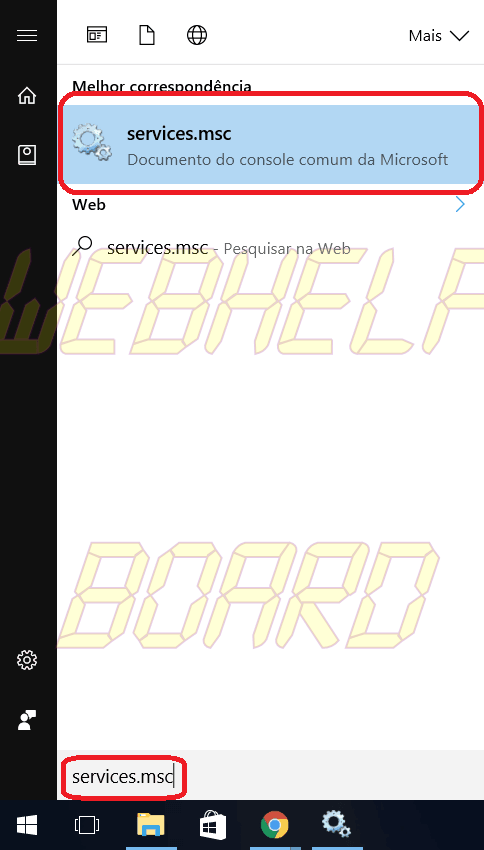 Servicios de clic.msc
Servicios de clic.msc
Paso 2. Se abrirá una ventana con una lista de todos los servicios de Windows. Localice el servicio Superfetch y haga doble clic:
 Buscar servicio de Superfetch
Buscar servicio de Superfetch
Paso 3. En la ventana que se abre, haga clic en " Detener "(1) y luego desactívelo desde la inicialización (2) haciendo clic en Desactivado :
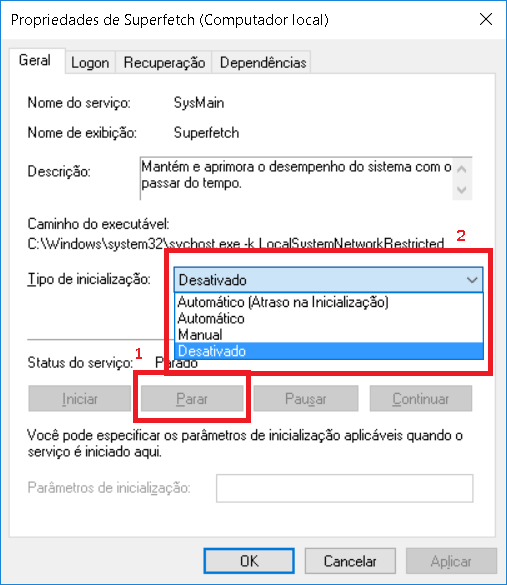
Solución 2: Desactivar la búsqueda en Windows
Windows Search es un servicio que indexa la información para que se pueda encontrar más rápidamente más tarde. Los correos electrónicos, imágenes, documentos y otros tipos de archivos se organizan utilizando (en teoría) el tiempo de inactividad del procesador. Al igual que Superfetch , esta funcionalidad puede afectar gravemente al rendimiento de Windows 10 , y el procedimiento para desactivarla es similar al de la primera solución.
Paso 1. En el menú de inicio escriba " services.msc " (sin comillas) y pulse Intro:
Paso 2. Ahora, en la lista de servicios, localice Windows Search y haga doble clic. Dado que los elementos se enumeran en orden alfabético, simplemente desplácese hasta el final de la ventana:

Paso 3. En la ventana que se abre, haga clic en " Detener " (1) y luego desactívelo desde la inicialización (2):

Solución 3: reasignar la memoria virtual
La memoria virtual (conocida como swap en Linux es un espacio en el disco duro o SSD utilizado como "buffer RAM". Básicamente, cuando la RAM "se agota", Windows utilizará el propio disco. Debido a que es un dispositivo de almacenamiento, la memoria virtual es extremadamente más lenta que la RAM, pero es esencial para el correcto funcionamiento del sistema. En Windows 10, sin embargo, viene con un problema frecuente: la mala asignación por parte del sistema.
Si es demasiado grande, se convierte en un espacio desperdiciado. Si es demasiado pequeño, bueno, la máquina se congela, apenas cargando páginas en el navegador. La solución es simple: sólo hay que reasignar el espacio disponible.
Paso 1. En el menú de inicio, escriba "system" (sin comillas) y haga clic en Enter:

Paso 2. En la pantalla del sistema, haga clic en " Configuración avanzada del sistema" , que se encuentra en la columna de la izquierda:
 Haga clic en "Configuración avanzada del sistema".
Haga clic en "Configuración avanzada del sistema".
Paso 3. En la pestaña " Avanzado ", haga clic en " Configuración... " en la sección " Rendimiento ":
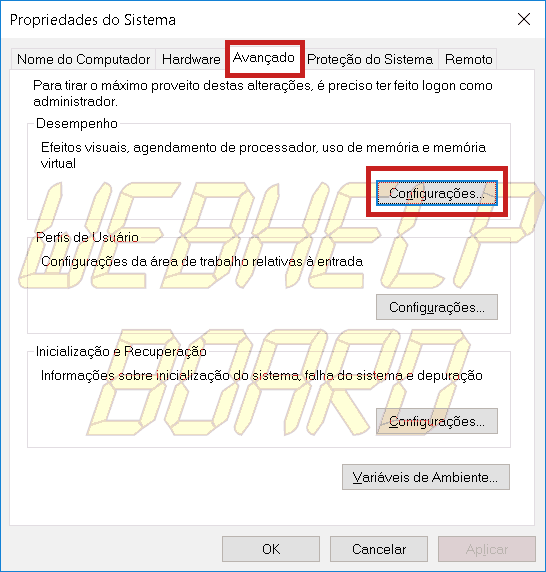 En la pestaña "Avanzado" haga clic en "Configuración
En la pestaña "Avanzado" haga clic en "Configuración
Paso 4. Luego, en la pestaña " Avanzado ", haga clic en " Cambiar " " " Memoria virtual ":
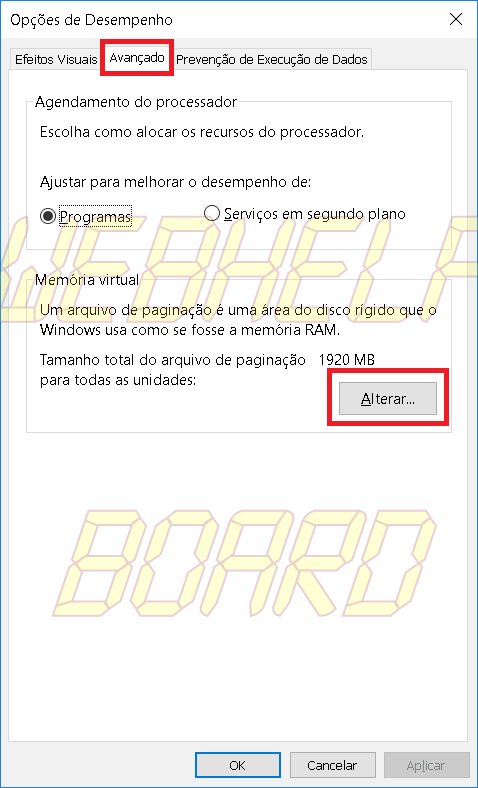 Cambiar la memoria virtual en Windows 10
Cambiar la memoria virtual en Windows 10
Paso 5 Ahora, en la siguiente ventana, desmarque la casilla " Gestionar automáticamente el tamaño del archivo de paginación de todas las unidades " (1). A continuación, haga clic en " Custom Size " (2) y elija el tamaño máximo de la memoria virtual (3):

¿Qué talla elegir? Una buena regla es para multiplicar la cantidad de RAM disponible por 1,5 . Es decir, si tiene 4 GB, el archivo de paginación puede ser de 6 GB.
Solución 4: Deshabilitar el mantenimiento programado
Programado a una hora específica, el mantenimiento automático de Windows 10 puede ocurrir en momentos inconvenientes. Desactivar esta función mediante el uso de un software que consume menos recursos (como CCleaner) puede resolver este problema. Aquí está cómo hacer esto.
Paso 1. Entre en el Panel de control y haga clic en " Sistema y seguridad ":
 Haga clic en Sistema y seguridad en el panel de control
Haga clic en Sistema y seguridad en el panel de control
Paso 2. Ahora haga clic en " Seguridad y mantenimiento ":






