<  Julian Chokkkattu/Digital TrendsBy SpecificationsBy solamente, el teléfono de Razer es un impresionante Incluye el procesador Snapdragon 835 de Qualcomm y 8 GB de RAM. Si a esto le añadimos los ruidosos altavoces delanteros con Dolby Atmos, habremos creado un teléfono para el consumo multimedia y los juegos.
Julian Chokkkattu/Digital TrendsBy SpecificationsBy solamente, el teléfono de Razer es un impresionante Incluye el procesador Snapdragon 835 de Qualcomm y 8 GB de RAM. Si a esto le añadimos los ruidosos altavoces delanteros con Dolby Atmos, habremos creado un teléfono para el consumo multimedia y los juegos.
A pesar de ser el primer teléfono con afeitadora, la experiencia de software no es muy diferente a la de un teléfono inteligente que utiliza Android de serie. De forma predeterminada, se instala el popular Nova Launcher Prime de terceros, y puede leer nuestra guía detallada que explica cómo usarlo. Aún así, hay algunos trucos que Razer ha añadido para hacer que este teléfono de $700 sea especial. Estamos aquí para ayudarle con estos consejos y trucos útiles de Razer Phone.
Cómo usar Game Booster

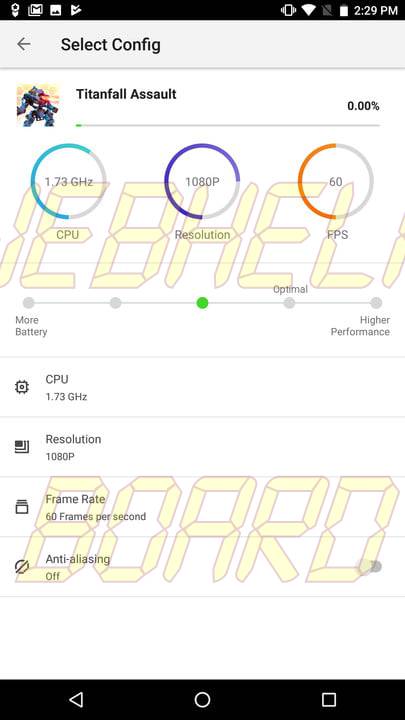
Game Booster es una versión bastante potente de la aplicación de ahorro de batería en la mayoría de los teléfonos Android, excepto como su nombre indica, que está orientada a optimizar la duración de la batería de los juegos o a mejorarlos para ofrecer el máximo rendimiento. Encuentra la aplicación en el cajón de aplicaciones y ábrela. En Game Booster, puedes seleccionar Power Save , Performance, o el icono Custom para realizar ajustes en las aplicaciones del dispositivo. Elija Ahorro de energía o Rendimiento si desea elegir una configuración general para todas sus aplicaciones y juegos. Power Save hará cosas como bajar la resolución a la que se juega un juego, reducir el esfuerzo de la CPU, limitar la frecuencia de fotogramas a 60 y desactivar el anti-aliasing para ayudar a ahorrar batería. Performance , por otro lado, llevará todo a su nivel más alto para que usted obtenga la mejor experiencia.
Custom le permite modificar la configuración de cada aplicación o juego. Haga clic en Agregar o quitar juegos, y cambie la aplicación para la que desea modificar la configuración. Presione el botón de flecha hacia atrás para volver a la pantalla principal y haga clic en la aplicación. Aquí, puedes ajustar la velocidad de reloj de la CPU (cuanto mayor sea la velocidad de reloj, mejor rendimiento), la resolución, la frecuencia de fotogramas (mayor para una jugabilidad más suave) y puedes activar el anti-aliasing (que suaviza los bordes dentados en los juegos). Si no desea ocuparse de estos ajustes, puede utilizar el control deslizante de arriba para elegir el tipo de rendimiento que desea: Más batería , o mayor rendimiento .
Cómo desactivar las notificaciones durante el juego

Jugar en una consola o en tu teléfono son dos experiencias muy diferentes. En una consola como la Sony PlayStation 4 Pro, usted puede estar totalmente inmerso en un juego. Cuando juegas por teléfono, las notificaciones de medios sociales y las alertas por correo electrónico que aparecen sobre lo que estás haciendo pueden ser una gran distracción.
El Razer Phone tiene una práctica función No molestar que le permite apagar sus notificaciones mientras juega. Tus notificaciones seguirán llegando, pero no aparecerán en la pantalla cuando juegues. Para activarlo, diríjase a la aplicación Game Booster y active el control deslizante No molestar .
Cómo configurar los gestos en la configuración de Nova Launcher

Una cosa realmente buena del Razer Phone es que funciona con una versión de stock de Android 7.1.1 Nougat. En lugar de crear un skin para pasar por encima de Android, Razer utiliza un lanzador de terceros llamado Nova Launcher Prime. Es una aplicación muy popular que te permite personalizar tu pantalla de inicio de la forma que quieras, y todo ello es posible gracias a la aplicación Nova Settings.
Hay muchas configuraciones diferentes que puedes modificar, pero echemos un vistazo a los gestos. Abra la aplicación Nova Settings o búsquela pulsando y manteniendo pulsada la tecla en la pantalla de inicio. Pulse sobre Gestos y entradas , y verá casi una docena de gestos diferentes que puede emparejar con una función específica. Por ejemplo, puede configurar el deslizamiento hacia abajo en la pantalla de inicio para expandir sus notificaciones. Sólo tienes que tocar cada gesto y configurarlo a tu gusto.
Cómo usar un tema de la tienda de temas

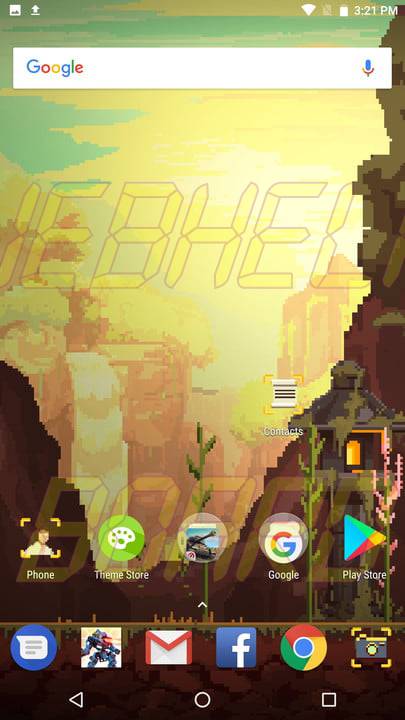
¿No te gusta el tema totalmente verde de la pantalla de inicio? La tienda Razer Theme Store te permite cambiar las cosas instalando temas en tu teléfono, y pueden cambiar el fondo de pantalla o los iconos de las aplicaciones. Los temas de la Tienda Temática Razer se basan en juegos populares y son actualmente gratuitos, aunque parece que los temas de pago pueden venir en el futuro.
Configurar un tema desde el almacén de temas es bastante sencillo. Abra la aplicación Tienda Temática y seleccione Instalar para el tema que más le guste. Una vez instalado el tema, deberá seleccionarlo y hacer clic en Aplicar para cambiarlo. Si decide que desea volver al tema de la acción, pulse Mi biblioteca en la parte inferior de la pantalla. Una vez abierto, verá todos los temas instalados. Seleccione el tema Llegada y haga clic en Aplicar .
Cómo cambiar la frecuencia de actualización


El Razer Phone es único porque la frecuencia de actualización de la pantalla puede llegar hasta 120Hz, en lugar de 60Hz como la mayoría de los smartphones. La frecuencia de actualización es la cantidad de veces por segundo que se actualiza la pantalla del teléfono. Mientras que 60Hz puede estar bien para la mayoría, doblarlo a 120Hz tiene algunos beneficios. Una frecuencia de actualización más rápida ayuda a evitar el tartamudeo que ves a veces cuando juegas o te desplazas a través de tu feed de Twitter.
Aunque Game Booster te permite ajustar la frecuencia de actualización para aplicaciones individuales, puedes ajustar la frecuencia de actualización para todas las aplicaciones de tu teléfono en la configuración. Vaya a Settings> Display> Refresh rate y haga su selección entre 60, 90, y 120Hz. Cambiar a 60Hz definitivamente ayudará a mejorar la vida de su batería.
Cómo activar y personalizar Dolby Atmos

El Razer Phone cuenta con unos impresionantes altavoces estéreo en su parrilla frontal. También incluye tecnología de sonido Dolby Atmos para crear un efecto 3D al jugar o incluso ver videos. La forma más rápida de activar Dolby Atmos es abrir la Barra de notificación y hacer clic en el icono de Dolby Atmos. Al hacer clic en el icono, verá un control deslizante en la parte superior para activarlo, así como la lista de presets a seleccionar. Active el control deslizante, seleccione la configuración prefijada que prefiera y, a continuación, haga clic en Hecho .
Para configurar presets personalizados de Atmos, deberá abrir la aplicación Dolby Atmos y hacer clic en Personalizado 1 o Personalizado 2 . A continuación, puede ajustar el ecualizador y otras opciones para que se ajusten a sus preferencias. Cuando esté satisfecho con la configuración, mantenga pulsado el nombre para cambiarlo. Esto le permite ajustar el sonido exactamente a su gusto.
Cómo tomar una buena foto

Mientras que el Razer Phone tiene dos cámaras en la parte trasera, la aplicación de la cámara está bastante desarmada en este momento. No ofrece modos de retrato o panorámicos como el Samsung Galaxy S8 y muchos otros teléfonos inteligentes, pero el software de la cámara se actualizará en el futuro para incluir más funciones.
La única característica actual es que puede utilizar el zoom óptico 2x, pero no hay un icono rápido para saltar a ese nivel de zoom. En su lugar, tendrá que pellizcar para la pantalla. Observe atentamente el zoom y verá que la pantalla se mueve un poco para que sepa que está utilizando el objetivo de teleobjetivo. Sin embargo, vaya demasiado lejos y usará el zoom digital. No hay nada que indique qué zoom está usando, y Razer dijo que se ocupará de esto en una actualización posterior.
También grabas un video de 4k en el Razer. Para habilitar 4k, deberá deslizar hacia la izquierda en la aplicación de la cámara para cambiar a vídeo. Verá un icono de vídeo en el centro de la pantalla. Una vez que esté en el modo de vídeo, pulse la barra de menú de la izquierda y abra Configuración . En la sección de vídeo, pulse resolución de vídeo de la cámara y cambie a UHD 4K .





