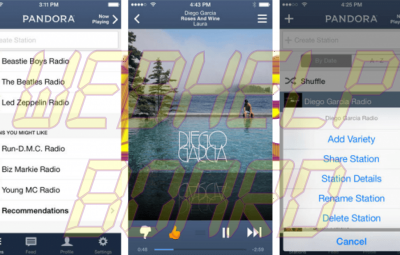El Chromecast de Google y el Chromecast Ultra listo para 4K se han convertido en productos básicos en las salas de estar de todo el país, gracias en gran parte a su soporte de aplicaciones en constante expansión. Capaz de transmitir Netflix, YouTube, Hulu, Spotify, y cientos de otros servicios populares, los dispositivos de transmisión por secuencias de Chromecast pueden ser dignos de inversión para aquellos que buscan mejorar su televisor a bajo costo.
Sin embargo, no se trata sólo de la transmisión de vídeo y música. Chromecast ofrece una gran cantidad de otras características útiles que pueden ser fácilmente pasadas por alto. Desde reflejar todo tu escritorio en tu televisor hasta convertir tu pantalla grande en un álbum de fotos personal, hay un montón de consejos y trucos que puedes usar para obtener una experiencia Chromecast más rica. Para ayudarte a dominar tu Chromecast, hemos preparado un desglose de nuestras funciones favoritas menos conocidas que te permiten sacar el máximo partido a tus aventuras de streaming, tanto si eres nuevo en el dispositivo como si eres un veterinario de Chromecast.
Primero lo primero: Desea descargar la extensión de Google Cast para su navegador de Google Chrome a través de Chrome Web Store. Esta extensión le permite enviar contenido a su Chromecast desde su navegador, y es crucial a la hora de ejecutar muchos de los consejos y trucos listados a continuación.
Configuración de Chromecast

Si ya has configurado tu Chromecast, pasa al siguiente truco, pero queríamos ayudarte a poner las cosas en marcha en caso de que seas nuevo en el producto y lo saques de la caja. Aquí está el equipo esencial: Un televisor con una entrada HDMI (4K o de otro tipo), accesibilidad Wi-Fi, un puerto USB libre o una toma de corriente, y un ordenador, un smartphone o una tableta con el navegador Chrome de Google (para un ordenador) o la aplicación Google Home instalada. Simplemente conecte el Chromecast al puerto HDMI de su televisor, conéctelo y visite la página de configuración de Chromecast para descargar la aplicación necesaria, y el Chromecast le guiará por el resto. También tenemos una guía completa para la configuración de Chromecast si necesita un poco más de ayuda.
Nota: Si después de conectar tu Chromecast a tu red Wi-Fi, todavía no puedes "ver" el Chromecast desde la extensión de fundición de tu navegador Chrome o aplicaciones compatibles (como Netflix), es posible que tengas que hacer algunos ajustes en tu router Wi-Fi. Visite la página de Chromecast para obtener ayuda para la resolución de problemas.
Conectar Chromecast a la página principal de Google
 Julian Chokkattu/Tendencias DigitalesJulian Chokkattu/Tendencias Digitales
Julian Chokkattu/Tendencias DigitalesJulian Chokkattu/Tendencias Digitales
Si ya tienes un dispositivo de Google Home controlado por voz y quieres utilizar tu voz para buscar en YouTube o para ver el tiempo en tu televisor conectado a Chromecast, te alegrará saber que puedes conectar rápidamente tu Chromecast a tu ecosistema de Google Home.
Asegúrate de que los dos dispositivos están en la misma red y, a continuación, abre la aplicación Google Home y encuentra la pestaña "Más configuraciones". Desde allí, haga clic en la pestaña "Televisores y altavoces", donde verá una lista de los dispositivos conectados. Para vincular el Chromecast a Google Home, sólo tienes que tocar el símbolo más en la parte inferior de la pantalla. Una vez añadido, te vas a las carreras.
Conecte un adaptador Ethernet
Mientras que el Chromecast Ultra listo para 4K ya cuenta con un puerto Ethernet para ofrecer contenido de ultra-alta definición, el Chromecast estándar no lo hace. Sin embargo, eso no significa que no puedas equipar el tuyo con uno. Puede adquirir un adaptador Ethernet directamente de Google que se conecta a su toma de corriente y al puerto microUSB del Chromecast. Esto es útil para instalar un Chromecast en una ubicación con una señal Wi-Fi débil, o si simplemente prefiere la fiabilidad de una conexión por cable.
Usar Chromecast como un dispositivo de transmisión de audio
Bluetooth es ideal para transmitir audio a sistemas de audio más nuevos y altavoces inalámbricos, pero ¿qué pasa con todas esas notificaciones? Puedes evitarlos y seguir usando el teléfono mientras te quedas sin batería gracias a una gran cantidad de aplicaciones de música iOS y Android compatibles con Chromecast, entre las que se incluyen Pandora, Google Play Music y Spotify.

Si tiene un receptor A/V moderno, una barra de sonido o altavoces activos con una entrada óptica, usar el Chromecast para transmitir es tan sencillo como conectar un cable óptico de la salida de audio de su televisor a la entrada óptica de su dispositivo de audio. (Nota: En algunos casos, es posible que tenga que configurar el audio del televisor en "altavoces externos" y elegir la salida óptica. Este menú se encuentra normalmente en el menú de ajustes bajo sonido.) ¿Tiene un amplificador más antiguo con sólo entradas analógicas? Sólo tiene que conseguir un adaptador óptico a RCA en línea y conectarlo a la entrada RCA de su sistema de sonido, o mejor aún, simplemente obtener un Chromecast Audio, que cuesta sólo $ 35 y es una gran manera de transmitir a equipos analógicos.
¿Pero quieres un mejor sonido, dices? Aunque la mayoría de los televisores modernos funcionan perfectamente para extraer la señal estéreo, es posible obtener un mejor rendimiento simplemente conectando el Chromecast directamente a una entrada HDMI en el receptor A/V o en la barra de sonido y utilizando el teléfono como controlador y como ventana de visualización para ver lo que se está reproduciendo. O, como es cada vez más probable, su receptor o barra de sonido puede tener una conexión ARC HDMI, en cuyo caso cualquier sonido de su Chromecast debe ser enviado de vuelta al dispositivo de audio desde el televisor a través de una única conexión.
Refleja tu teléfono Android con Chromecast
Los aficionados a la integración vertical apreciarán que Google haya unido a Android y Chromecast, permitiendo a los usuarios de la mayoría de los dispositivos Android "reflejar" el contenido de esos dispositivos en una pantalla grande a través de Chromecast. El servicio está disponible en la mayoría de los dispositivos Android con Android OS 4.4.2 o superior. Para iniciar la duplicación, simplemente conecta tu dispositivo Android a la misma red Wi-Fi que tu Chromecast, abre la aplicación Google Home y toca el cajón de navegación en la parte superior izquierda. Toque el botón "Cast Screen" (Pantalla fundida), seleccione su Chromecast y estará listo. Lo que sea que haya en tu teléfono ahora está disponible para que lo veas en las brillantes luces de tu televisor. Para finalizar el proceso de fundición, abra de nuevo el cajón de navegación, pulse el botón de la pantalla de fundición y, a continuación, seleccione Desconectar.
Experimente la realidad virtual en 3D sin los toscos auriculares

Este consejo es un poco más caro y complicado que otros de nuestra lista, ya que necesitarás un televisor 3D, un teléfono Android y la aplicación de cartón gratuito de Google para conseguirlo. Si te encuentras en esta categoría, sigue leyendo. Para utilizar esta función, primero deberá activar el modo SBS en su televisor 3D, normalmente a través del menú de configuración del televisor. A continuación, deberá descargar la aplicación de cartón en su smartphone y lanzarla. Después de eso, simplemente refleje el contenido de su smartphone en su televisor como se indica arriba, y póngase las gafas 3D empaquetadas con su televisor, permitiéndole disfrutar de una experiencia 3D similar a la realidad virtual directamente desde su televisor.
Consigue ofertas gratuitas de aplicaciones populares
Google a menudo se esfuerza por agradecer a sus usuarios de Chromecast con una abundancia de regalos mensuales. El gigante de la tecnología ofrece ofertas para aplicaciones como Hulu y Google Play entre otras, muchas de las cuales incluyen acceso a películas gratuitas, extensas pruebas de streaming y meses de música ilimitada. Simplemente visite la página de ofertas de Google Chromecast y desplácese hasta la parte inferior para ver una lista de las ofertas disponibles, o si lo prefiere, acceda a ellas a través del menú de opciones en iOS o Android.
Transmitir una presentación de diapositivas utilizando Google Slides

¿Tienes un pase de diapositivas que quieras transmitir en la pantalla grande? Si utiliza Google Slides, puede transmitir sus presentaciones a través de Chromecast. En primer lugar, asegúrate de que el dispositivo desde el que estés transmitiendo esté en la misma red Wi-Fi que tu Chromecast. A continuación, haga clic en el botón "Presentar" en la esquina superior derecha de la presentación para abrir un menú desplegable y seleccione "Chromecast".
Transmitir vídeos locales
Aunque Chromecast no funciona como un Apple TV o Roku, puedes transmitir videos almacenados en tu computadora o red si Chrome soporta el tipo de archivo en tu PC o Mac. Con un navegador Chrome abierto, pulsa CTRL+O para PC o Command+O para Mac y localiza el vídeo que deseas reproducir. Esto le da la opción de elegir vídeos locales de un disco duro instalado, un disco duro externo conectado al equipo y algunas ubicaciones de red.
Compruebe aquí los formatos de archivo compatibles de forma nativa o pase a nuestro siguiente consejo para reproducir tipos de archivo adicionales.
Uso de Plex para reproducir cualquier tipo de medio local

Como Chrome no puede reproducir todos los formatos de archivos de vídeo, necesitarás un poco de ayuda de una aplicación de terceros. Ahí es donde entra en juego la aplicación Plex. Indexa vídeo, audio y fotos en su ordenador o servidor multimedia y se encarga de todo el trabajo de fondo, permitiendo que todo lo que usted posee se transmita a su Chromecast.
Una vez descargada la aplicación, apúntala hacia el lugar donde guardas tus archivos multimedia. A continuación, organizará todo su contenido para facilitar el acceso. Utilizando su smartphone, tableta, PC o Mac, sólo tiene que seleccionar lo que desea que se transmita a su Chromecast y se emitirá en su televisor. Sin embargo, tendrás que pagar $5 para usar la aplicación en todo su potencial.
Escucha privada (sólo Android)
Si alguna vez ha estado viendo la televisión o vídeos de Internet en su televisor a altas horas de la noche, y tuvo que mantener el volumen bajo para no molestar a otras personas con las que vive, esta función será un regalo de Dios. La aplicación Localcast te permite escuchar videos que estás emitiendo a tu TV a través de auriculares conectados a tu smartphone, tablet o cualquier otro dispositivo desde el que estés emitiendo (siempre y cuando sea un dispositivo Android). Para ello, basta con instalar y abrir la aplicación Localcast, conectar un par de auriculares y pulsar la opción "Enviar audio al teléfono" en la pantalla Reproducción en curso. Viola - se ha logrado una configuración de escucha privada.
Enviar sitios web a su televisor
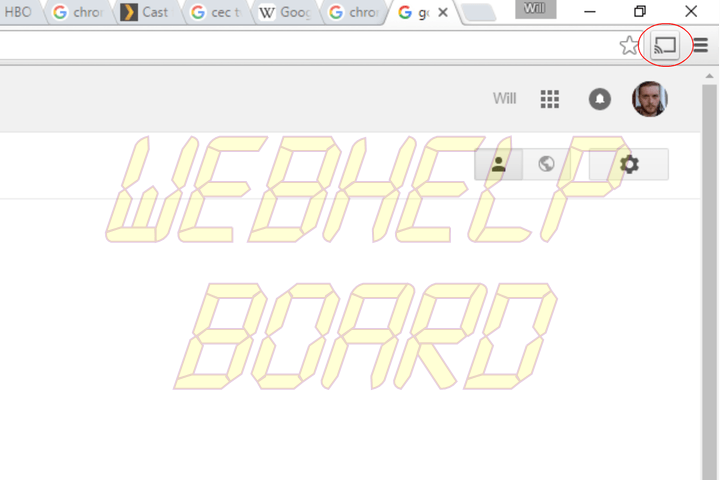
Google Chromecast facilita el envío de páginas web desde el navegador Chrome a tu televisor a través del dispositivo; si aún no utilizas el navegador Chrome, deberías descargarlo ahora de todas formas. Una vez hecho esto, puedes lanzar cualquier página web que estés viendo en tu televisor a través del Chromecast haciendo clic en el botón "Google Cast" situado en la parte derecha de la barra de direcciones. La página que está viendo aparecerá mágicamente en su televisor. Esta función también se conoce como "fundir una ficha".
Cómo encontrar todas las aplicaciones compatibles con Chromecast
Aunque puedes enviar casi cualquier cosa a tu televisor a través de la fundición de pestañas, hay aplicaciones específicas de Chromecast que ofrecen una mejor transmisión en tiempo real y soporte dedicado. La lista de aplicaciones compatibles para el Chromecast sigue creciendo y Google ofrece una lista de ellas en su sitio web.
Mejorar la reproducción de vídeo ajustando la calidad de la transmisión
Aquellos con paquetes de Internet más lentos que a menudo transmiten vídeos a través de YouTube o Netflix probablemente se han visto afectados en algún momento por problemas de almacenamiento en memoria intermedia y pantallas de carga. El almacenamiento en búfer y el retraso suelen ser un problema mayor si la conexión Wi-Fi es deficiente o si el servidor desde el que se está transmitiendo tiene una gran cantidad de tráfico. Es posible mejorar la velocidad de reproducción, pero esto se consigue a costa de una calidad de vídeo más baja. Si tiene todo tipo de problemas de almacenamiento en búfer, simplemente navegue hasta las opciones de extensión de Google Cast y ajuste la "Calidad de proyección de la pestaña" a "Estándar (48op)" para cambiar a una reproducción de menor resolución.

Añade Emojis a tu nombre Chromecast
La aplicación Google Home App te permite divertirte al asignar un nombre a tu dispositivo al permitir el uso de caracteres Emoji. Las opciones de caracteres de Emoji se rellenan en la ficha floral al introducir el nombre de un dispositivo y esta opción está disponible para su uso con aplicaciones Android, Windows, iOS y Mac OS X.
Organizar una fiesta en YouTube
Las listas de reproducción están entre las características notables de Chromecast y le dan la posibilidad de establecer el orden de los vídeos de YouTube. Otras personas en diferentes dispositivos móviles u ordenadores también pueden contribuir a la cola de YouTube, siempre que estén en la misma red Wi-Fi. Para utilizar esta función, simplemente busque el vídeo de YouTube que desea ver y ábralo. A continuación, puede buscar nuevos vídeos y, una vez seleccionados, la aplicación le preguntará si desea reproducirlos ahora o añadirlos a la lista de reproducción. Así de fácil, has creado una fiesta en YouTube.
Hacer que los vídeos se reproduzcan siempre en pantalla completa
Este consejo en particular es útil cuando se envía vídeo desde el navegador Chrome de tu PC o Mac, en lugar de enviar vídeo desde tu teléfono o tableta. Si necesitas hacer otra cosa en tu ordenador pero quieres mantener el vídeo que estás transmitiendo desde el navegador Chrome en pantalla completa, simplemente pulsa Alt+Tab para cambiar de tarea. El vídeo que se estaba reproduciendo originalmente en pantalla completa cuando cambió de tarea seguirá reproduciéndose en el televisor.
Use su smartphone para encender su televisor
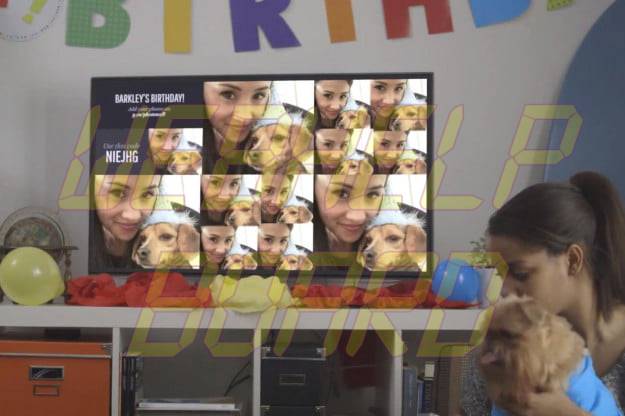
Una de las características más exclusivas del Chromecast le permite encender televisores modernos y cambiar a la entrada HDMI adecuada tan pronto como comience a transmitir videos o música desde su smartphone o tableta. El Chromecast utiliza la tecnología HDMI-CEC que la mayoría de los televisores más nuevos soportan y permite que los dispositivos HDMI enciendan esos televisores. Los fabricantes de televisores no siempre tienen esta función activada de inmediato, por lo que es posible que tenga que realizar algunas búsquedas en la configuración de su televisor para activarla.
Es más, no todas las marcas de televisión llaman a la función CEC de la misma manera. Para los fabricantes de televisores más populares, los nombres son los siguientes: Samsung (Anynet+) , , Sony (Bravia Link o Bravia Sync), Panasonic (Viera Link), LG (Simplink), Toshiba (Regza Link).
Para utilizar esta función, primero conecte el Chromecast utilizando el adaptador de CA suministrado, en lugar de utilizar un puerto USB. Esto asegura que el Chromecast esté recibiendo energía incluso con el televisor apagado. Con la función CEC correcta activada, comience a emitir música o vídeo desde su smartphone a su Chromecast haciendo clic en el icono "Cast" en la esquina superior, y su televisor se encenderá y mostrará automáticamente la entrada HDMI correcta para su contenido.
Nota: Conectarse al puerto ARC HDMI de su televisor puede permitir una mejor transferencia de handshake CEC, así que si esta función no funciona para usted, puede que desee probar esta solución.
Utilice sus propias imágenes como fondo de pantalla para crear un álbum de fotos digital
Aunque las fotos de stock predeterminadas de Chromecast son magníficas, también puedes personalizar tu fondo de pantalla añadiendo tus propias fotos, así como material gráfico del Instituto Cultural de Google, imágenes de puntos de venta de noticias e incluso datos meteorológicos e imágenes de satélite. Esta función requiere la última versión de software para tu Chromecast y para la aplicación Google Home en tu dispositivo Android o iOS, aunque ambos deben actualizarse automáticamente en la mayoría de los dispositivos.
Sin embargo, para añadir fotos personales, tendrás que tomarlas de Google Photos. Ve a Google Photos en la web o instala la aplicación Google Photos en un dispositivo y carga tus imágenes. Una vez que hayas terminado, asegúrate de que tu dispositivo y tu Chromecast estén en la misma red Wi-Fi. A continuación, pulse el botón "Cast" en Google Photos. Esto transmitirá sus fotos a su televisor.
Cómo replicar todo el escritorio
Para enviar todo el escritorio a su televisor, simplemente haga clic en el menú desplegable situado a la derecha de la opción "Echar esta ficha a..." y seleccione "Echar toda la pantalla (experimental)". Esta opción requiere un alto nivel de potencia de procesamiento de su ordenador y puede ralentizar la reproducción de vídeo, disminuir la calidad de vídeo y funcionar más lentamente si su PC o Mac no es muy potente (también hará mella en la batería de su portátil si no está conectado).
Cómo usar su Chromecast en una habitación de hotel

Usar el servicio de televisión de un hotel puede dejar un mal sabor de boca, pero Chromecast con un punto de acceso Wi-Fi portátil le permite deshacerse de la televisión del hotel para siempre. Recomendamos un punto de acceso Wi-Fi portátil porque la red Wi-Fi de un hotel tiende a funcionar increíblemente lento para la transmisión de vídeo y los hoteles suelen cobrar por el uso de un dispositivo.
Para utilizar el Chromecast en el televisor de una habitación de hotel, primero conecte el dispositivo a una de las entradas HDMI disponibles en el televisor. Esto puede ser difícil (o imposible) con los televisores atornillados a un mueble o a una pared. Pero una vez que haya conectado Chromecast, encienda su router portátil y conecte el Chromecast y su dispositivo móvil, PC o Mac a la red inalámbrica.
Una vez que el Chromecast y el dispositivo de fundición se sincronizan, ahora puede transmitir cualquier contenido a la televisión del hotel exactamente como lo haría con el televisor de su casa.
Nota: El uso del teléfono como punto de acceso público móvil funciona, pero tenga en cuenta los límites de los datos: Chromecast puede consumir datos rápidamente. Además, algunos hoteles ponen las entradas de sus televisores en una especie de bloqueo, restringiendo el uso de dispositivos de terceros.
Modo Invitado: Permite que cualquier dispositivo Android se transmita a tu televisor sin tener que iniciar sesión en Wi-Fi
¿Eres una de esas personas con una contraseña Wi-Fi de 10 millas de largo y te niegas a cambiarla (o no sabes cómo)? Si es así, este pequeño truco permitirá a tus invitados enviar todo lo que quieran desde su propio dispositivo sin necesidad de saltar a tu red. Para utilizar la función Modo invitado, abra la aplicación Google Home App en su dispositivo Android, toque el dispositivo que desea que utilicen los invitados, toque los tres puntos de la esquina derecha y seleccione "Modo invitado" y, a continuación, deslice la función. Su Chromecast enviará entonces una "baliza Wi-Fi especial" que permite a cualquier usuario transmitir de forma segura, gracias a la autenticación especial de su Chromecast mediante tonos de audio inaudibles.
Cómo restablecer de fábrica tu Google Chromecast
En el caso de que su Chromecast desarrolle un problema que no pueda resolver o deje de funcionar por completo, hay un par de maneras de volver a la configuración de fábrica del dispositivo. El primer método consiste en abrir la aplicación Google Home App en el dispositivo. A continuación, seleccione el dispositivo Chromecast que desea restablecer y, a continuación, abra la configuración punteando en el botón de la esquina superior derecha . A continuación, toque el botón "Más" en la parte superior derecha y seleccione "Restablecimiento de fábrica de Chromecast" (en iOS, simplemente se etiqueta "Restablecimiento").
También puede restaurar los ajustes de fábrica manualmente en el dispositivo manteniendo pulsado el botón físico de Chromecast. La luz LED se volverá naranja, y eventualmente blanca. En este punto, suelte el botón y el Chromecast comenzará a reiniciarse.
Acceder al menú de configuración oculta de Chromecast
Si desea un mayor control sobre la calidad de la transmisión de su contenido, entonces querrá acceder a las opciones de extensión ocultas de Chromecast. Haga clic en el botón de extensión de Google Cast a la derecha de la barra de direcciones y seleccione "Opciones". Haga clic con el botón derecho en cualquier parte de la página Opciones y haga clic en "Inspeccionar elemento" para abrir el código HTML de la página. Expanda la línea de código "quality == 'custom'" y busque dos líneas de texto que digan "display: none". Elimine ambas líneas de texto y, a continuación, aparecerán las opciones de extensión de Google Cast.
Nota: Mantenga abierta la ventana Opciones mientras cambia la configuración oculta; de lo contrario, tendrá que buscar y eliminar las líneas de HTML de nuevo para producir el menú oculto.
Usar Chromecast con Amazon's Kindle Fire
Aunque el Chromecast afirma que sólo soporta aplicaciones en dispositivos iOS o Android, tienes la capacidad de lanzar usando un Kindle Fire. Las aplicaciones de streaming como Hulu, Netflix o Pandora funcionan muy bien cuando se utiliza un Kindle Fire.
Juegue juegos de control de movimiento usando su smartphone y Chromecast

Otra función que no está oficialmente soportada por Google es la posibilidad de jugar a juegos con control de movimiento usando tu smartphone y Chromecast. Los juegos en sí no son revolucionarios, pero son compatibles con la funcionalidad multijugador para que puedas disfrutar de algunos juegos de estilo retro con tus amigos. Google ofrece uno de estos juegos llamado Super Sync Sports, y el uso de la funcionalidad de movimiento para que sea fácil de hacer.
Primero, lanza la página desde tu ordenador a tu televisor a través del Chromecast y sigue las instrucciones en pantalla del juego. Antes de que te des cuenta, estarás saludando, moviendo y balanceando tu smartphone con la esperanza de derrotar a tus amigos en una carrera virtual. Recomendamos que mantenga su teléfono firmemente sujeto, o de lo contrario podría encontrarse con la estrella de un montaje de un accidente de controlador de movimiento.