 ".
".
¿Alguna vez ha tenido que enviar un archivo realmente grande a alguien y se ha dado cuenta de lo inconveniente que es? La mayoría de los proveedores de servicios de correo electrónico tienen límites de tamaño de archivo insignificantes en los archivos adjuntos. Un límite de 25 MB es bastante pequeño, por lo que tanto si desea enviar vídeos de alta resolución como otros archivos de gran tamaño, tendrá que confiar en los servicios basados en la Web. Aquí están algunas de las mejores soluciones con generosos límites de tamaño de archivo en el nivel libre.
1. Enviar archivos rápidamente - no es necesario iniciar sesión
A veces es posible que desee enviar un solo archivo grande y no se moleste en registrarse y configurar cuentas para compartir archivos. En tales casos, puede utilizar un servicio que suba su archivo a un servidor o uno que permita al destinatario descargar el archivo directamente desde su ordenador.
Estos servicios son excelentes para un solo uso, pero como el archivo se está cargando desde su navegador, la carga podría fallar, lo que significa que tiene que empezar de nuevo desde cero, lo que puede ser una experiencia frustrante en conexiones lentas o poco fiables. Estos son los que más nos gustaron:
WeTransfer
Hay varios servicios que le permiten subir archivos a un servidor y enviar un enlace descargable, pero WeTransfer se destaca por dos razones: un generoso límite de tamaño de 2 GB en archivos individuales y no se requiere registrarse. Así es como se usa.
1. Abra el sitio web de WeTransfer y haga clic en Saltar/ Estoy de acuerdo si se le presentan algunas indicaciones.
2. Ahora verá la opción de añadir archivos (hasta 2 GB por archivo). Cada archivo se almacena sólo durante 7 días, después de los cuales tendrá que volver a cargarlo.
3. Haga clic en Agregar archivos> seleccione sus archivos (puede seleccionar varios archivos)> haga clic en Agregar más archivos (si es necesario)> Transferir> Copiar enlace.
4. Envía este enlace a la persona con la que quieras compartir estos archivos.
5. WeTransfer también tiene una aplicación iOS que le permite enviar archivos de hasta 10 GB de forma gratuita. Esto puede ser útil si desea enviar fotos o vídeos, pero como iOS no tiene un administrador de archivos, no puede enviar ningún otro tipo de datos.
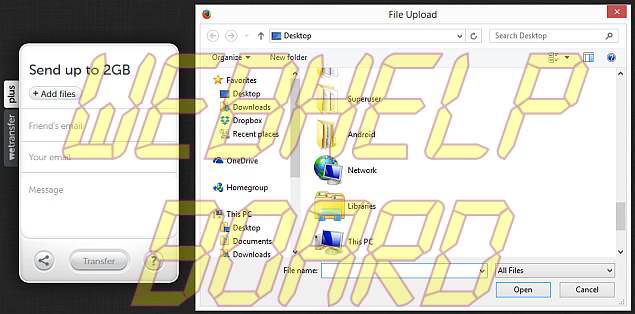
JustBeamIt
Si le preocupa la privacidad, puede enviar archivos a través de un servicio peer-to-peer como JustBeamIt. El servicio no almacena archivos en sus servidores y permite que otros descarguen archivos directamente desde su ordenador. Para que esto funcione, deberá mantener abierta la ventana de su navegador hasta que el destinatario haya descargado el archivo.
JustBeamIt simplemente crea un enlace de descarga que el destinatario puede utilizar para descargar el archivo. Este enlace sólo funciona una vez y sólo está activo mientras se esté ejecutando la descarga. Para compartir un archivo con otra persona, tendrá que crear un nuevo enlace. Así es como funciona.
1. Ve al sitio web de JustBeamIt y arrastra y suelta cualquier archivo (o haz clic en el icono del paracaídas y selecciona archivos). Se le presentará un enlace.
2. Envíe este enlace a la persona con la que desea compartir archivos. El destinatario verá una página web con un aviso para comenzar la descarga. Haga clic en el icono del archivo para iniciar la descarga.
No hay límites de tamaño de archivo en JustBeamIt y, a diferencia de las alternativas, tampoco es necesario que instale ninguna aplicación en el equipo.
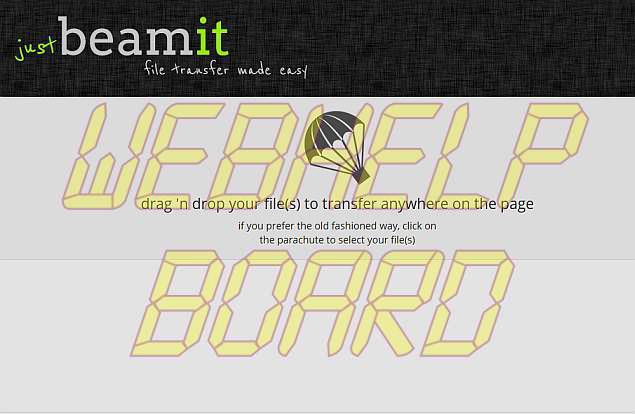
2. Servicios de almacenamiento en nube
Si utiliza algún servicio de almacenamiento en la nube, como Dropbox o Google Drive, compartir archivos por correo electrónico es muy sencillo. Estos servicios tienen generosos límites de tamaño de archivo y permiten a los destinatarios descargar archivos sin problemas. Mientras que el registro y la configuración es relativamente simple, puede ser demasiado esfuerzo si no eres ya un usuario y quieres enviar algo rápidamente. En tales casos, utilice las alternativas aquí mencionadas.
Nuestro favorito es Dropbox porque está disponible como aplicación en casi todas las plataformas (Windows, Mac, Linux, iOS y Android) y también tiene una buena interfaz Web. Dropbox ofrece a los usuarios 2 GB de almacenamiento gratuito. Puede obtener más espacio libre refiriendo a otros a Dropbox y, a veces, comprando un nuevo teléfono inteligente, o simplemente comprando más espacio de almacenamiento si es necesario.
Dropbox te permite subir hasta 10GB por archivo cuando usas la interfaz Web y no tiene límite de tamaño de archivos individuales cuando subes usando cualquiera de las aplicaciones. Una vez que Dropbox esté listo y funcionando en su máquina, simplemente copie/mueva el archivo que desea compartir a su carpeta Dropbox (o cualquiera de sus subcarpetas).
Para ello, haz clic en el icono Dropbox de la bandeja del sistema en Windows o en el icono Dropbox de la barra de menús de un Mac y, a continuación, haz clic en la pequeña carpeta de la parte superior izquierda. Esto abrirá la carpeta Dropbox en Explorer/ Finder. Simplemente copie el archivo que desea compartir en esta carpeta.
A continuación, haga clic con el botón derecho del ratón en el enlace y seleccione Compartir buzón. Esto copiará un enlace a este archivo, que puede enviar a cualquier persona con la que desee compartir este archivo. Esto puede ser usado para compartir absolutamente cualquier archivo de cualquier tipo o tamaño que su sistema sea capaz de almacenar.
Si estás lejos de tu computadora y quieres enviarle a alguien un archivo que está en tu carpeta de Dropbox, así es como puedes hacerlo.
Así es como se usa.
1. Abra Dropbox e inicie sesión.
2. Después de eso, seleccione el archivo o carpeta que desea compartir> haga clic en el botón Compartir enlace> haga clic en Obtener enlace y envíe este enlace a aquellos con los que desea compartir el archivo.
Otros servicios como Google Drive, Box y OneDrive funcionan de forma similar y pueden utilizarse en su lugar. Google Drive es notable porque te permite subir hasta 1 TB por archivo, pero el almacenamiento gratuito tiene un límite de 15 GB. Es posible que desee utilizar la unidad de Google si necesita enviar archivos más grandes que el límite de Dropbox.
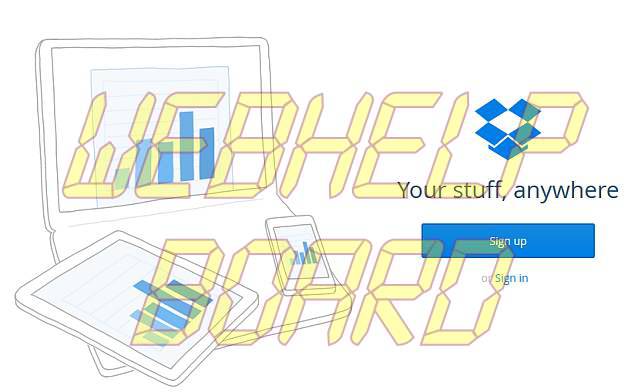
Enviar archivos grandes por correo electrónico
Como se mencionó anteriormente, los archivos adjuntos de correo electrónico son demasiado limitados si tiene la intención de enviar archivos grandes. Sin embargo, los servicios de correo electrónico más populares también tienen integración en la nube, por lo que puede enviar archivos grandes casi como si fueran archivos adjuntos.
Gmail
El servicio de correo electrónico más popular del mundo, Gmail, tiene un límite bastante estricto de 25 MB de archivos adjuntos. Ofrece una manera fácil de adjuntar archivos más grandes. Siga estos pasos si desea hacerlo:
1. Este método no funciona si utilizas la vista HTML básica de Gmail. Asegúrate de que utilizas la vista predeterminada de Gmail antes de intentarlo.
2. Haz clic en el botón Redactar en la parte superior izquierda> pasa el ratón por encima del icono + en la ventana de composición> haz clic en Insertar desde la unidad> Subir el archivo a Google Drive. De esta manera puede subir archivos de más de 25MB.
3. Si ya estás utilizando un servicio cloud diferente, es posible que no quieras que algunos archivos se almacenen en la unidad de Google. Para adjuntar rápidamente estos archivos al utilizar Gmail, prueba con una extensión de Chrome llamada Cloudy.
4. Vaya a componer un correo> haga clic en el botón Nublado en la parte superior derecha> seleccione el servicio de nube que utiliza. Dropbox, Box, Google Drive, OneDrive, Github, fotos de Facebook, Instagram, Flickr y Picasa son compatibles. Añada el archivo y envíe.
Correo de Yahoo
Yahoo Mail también tiene un límite de adjuntos predeterminado de 25 MB. Sin embargo, Yahoo soporta el envío de archivos más grandes a través de Flickr (para imágenes) o Dropbox (para todo lo demás).
1. Inicie sesión> haga clic en Redactar para comenzar a escribir un nuevo correo electrónico.
2. Haga clic en la flecha hacia abajo junto al icono de clip para archivos adjuntos y seleccione Compartir a través de Flickr o Compartir a través de Dropbox.
3. Se le pedirá que autorice el acceso de Yahoo Mail a Flickr/Dropbox. Esta es una actividad que se realiza una sola vez y que ocurre la primera vez que utiliza cualquiera de los dos servicios a través de Yahoo Mail.
4. Una vez completada la autorización, puede elegir los archivos que desea compartir. Estos archivos pueden ser abiertos por cualquiera, incluso si no son usuarios de Flickr/Dropbox. Si carga archivos en Dropbox utilizando el correo de Yahoo, el tamaño máximo de los archivos adjuntos es de 150 MB. Para archivos más grandes, intente usar Dropbox directamente, como se explicó en la sección anterior.
Outlook.com
Los usuarios de Outlook.com también pueden enviar fácilmente archivos grandes, pero de forma predeterminada sólo pueden adjuntar 20 MB por correo electrónico. A continuación se explica cómo adjuntar archivos más grandes:
1. Inicie sesión> haga clic en Redactar.
2. Haga clic en la flecha hacia abajo junto al botón Insertar en la parte superior y seleccione Compartir a través de OneDrive.
Esto le permite adjuntar archivos desde su cuenta de OneDrive. Todo lo que necesita hacer es cargar archivos a OneDrive a través de su computadora, dispositivo móvil o la interfaz web de OneDrive, y seleccionarlos cuando Outlook.com se lo pida.
Si utiliza cualquier otro método para compartir archivos grandes, háganoslo saber a través de los comentarios. Aunque a veces, el método más rápido para enviar archivos grandes puede ser copiarlos a su disco duro y enviarlos por mensajería. Para más tutoriales, visite nuestra sección Cómo hacerlo.






