 Aspectos destacados
Aspectos destacados
- Cambiar el DNS podría ayudar a cargar sitios web más rápido
- Puede ayudarle a abrir sitios web bloqueados en su red
- Podría ayudarle a navegar por la Web de forma segura
DNS (Domain Name System) suena como una abreviatura de miedo para algo que en realidad es muy simple de entender. En pocas palabras, se trata de un sistema que convierte las direcciones de los sitios de números fáciles de usar para las máquinas en nombres fáciles de usar para los seres humanos. Si no fuera por el DNS, los nombres de los sitios web serían algo así como 93.184.16.12 en lugar de https://api.kostprice.com/t.php?from=gadgets360&redurl=https%3A%2F%2F%2Fgadgets360.com%3C%2Fa%3E.%3C%2Fp%3E
Para convertir estos números en direcciones, su navegador se basa en un servidor DNS, y aunque esto se configurará de forma predeterminada, también puede cambiar el servidor DNS que está utilizando. Hay varias razones para hacer esto, y el proceso en sí es muy simple.
¿Por qué querría cambiar mi servidor DNS?
Su proveedor de servicios de Internet (ISP) le emite un servidor DNS de forma predeterminada. Los servidores DNS proporcionados por los ISP no siempre son los mejores, ya que pueden provocar problemas de velocidad y fiabilidad, como que algunos sitios web no se abran o tarden demasiado en cargarse.
Es posible que estos servidores DNS no estén equipados con las funciones de seguridad que obtendría si utilizara un servidor DNS como Google DNS. Puede haber otros usos para esto, como el acceso a sitios web bloqueados. Si desea utilizar DNS de Google, puede cambiar el servidor DNS a 8.8.8.8.8 y el servidor alternativo a 8.8.4.4 - OpenDNS utiliza 208.67.222.222 y 208.67.220.220, o puede utilizar cualquier otro servidor DNS que prefiera.
Si tiene problemas con su conexión a Internet, cambiar el servidor DNS podría ser una solución. A continuación se explica cómo cambiar el servidor DNS.
Ventanas
Siga estos pasos para cambiar los servidores DNS en Windows. Estos pasos funcionarán en Windows 7, 8 o 10.
Cómo cambiar el DNS en Windows 7, Windows 8 o Windows 10:
- Abra Panel de control y seleccione Centro de redes y recursos compartidos . También puede hacer clic con el botón derecho del ratón en el icono de estado de la red en la bandeja del sistema (en la parte inferior derecha de la pantalla, cerca de los controles de volumen).
- Haga clic en Cambiar la configuración del adaptador en el panel izquierdo.
- Haga clic con el botón derecho en la conexión a Internet para la que desea cambiar los servidores DNS y seleccione Propiedades .
- Seleccione Protocolo de Internet Versión 4 (TCP / IPv4) y haga clic en Propiedades .
- Haga clic en el botón junto a Utilice las siguientes direcciones de servidor DNS: e introduzca las direcciones del servidor DNS de su elección. Haga clic en Aceptar cuando haya terminado.
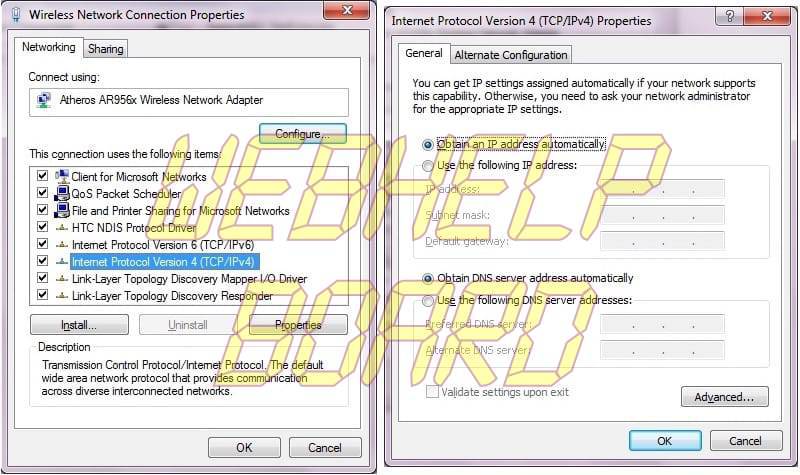
macOS
A continuación se explica cómo cambiar los servidores DNS en un Mac:
- Vaya a Preferencias del sistema -> Red .
- Seleccione la conexión a Internet a la que está conectado y haga clic en Avanzado .
- Seleccione la pestaña marcada DNS .
- Haga clic en los servidores DNS en el cuadro de la izquierda y haga clic en el botón -.
- Ahora haga clic en el botón + y añada los servidores DNS de su elección.
- Haga clic en Aceptar cuando haya terminado para guardar los cambios.

Así es como se cambian los servidores DNS en máquinas Windows o Mac. Para más tutoriales, visite nuestra sección Cómo hacerlo.





