Contenido de este artículo
 Todos estamos de acuerdo en que el iPhone tiene una gran cámara - basta con echar un vistazo al modo de retrato del iPhone 7, si no estás convencido. Sin embargo, cuanto mejor sea la cámara, mayor será el tamaño del archivo. Los iPhones más nuevos te permiten filmar videos con una resolución de 4K, que se ve muy bien pero se come los gigabytes con facilidad. Eventualmente, querrá trasladar el tesoro de vídeos almacenados en su iPhone a su ordenador portátil o de sobremesa. Afortunadamente, aprender a importar vídeos desde un iPhone a un Mac es relativamente fácil (y rápido).
Todos estamos de acuerdo en que el iPhone tiene una gran cámara - basta con echar un vistazo al modo de retrato del iPhone 7, si no estás convencido. Sin embargo, cuanto mejor sea la cámara, mayor será el tamaño del archivo. Los iPhones más nuevos te permiten filmar videos con una resolución de 4K, que se ve muy bien pero se come los gigabytes con facilidad. Eventualmente, querrá trasladar el tesoro de vídeos almacenados en su iPhone a su ordenador portátil o de sobremesa. Afortunadamente, aprender a importar vídeos desde un iPhone a un Mac es relativamente fácil (y rápido).Si eres nuevo en MacOS, no olvides echar un vistazo a nuestro resumen de las mejores aplicaciones para Mac, así como a nuestras sugerencias para los mejores juegos para Mac.
Cómo importar vídeos con Fotos
Puede que te preocupe que tengas que pasar por un complicado proceso de sincronización con iTunes, pero para fotos y vídeos, lo mejor es abrir la aplicación Photos que viene preinstalada en tu Mac. La aplicación Fotos es el sustituto de Apple para iPhoto. Afortunadamente, Photos es intuitivo y fácil de entender, lo que lo hace ideal para transferir contenido desde tu iPhone a tu Mac.
Anterior
Siguiente 1 de 4 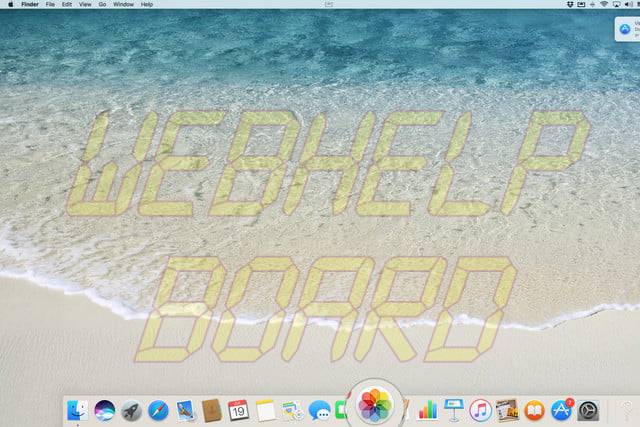

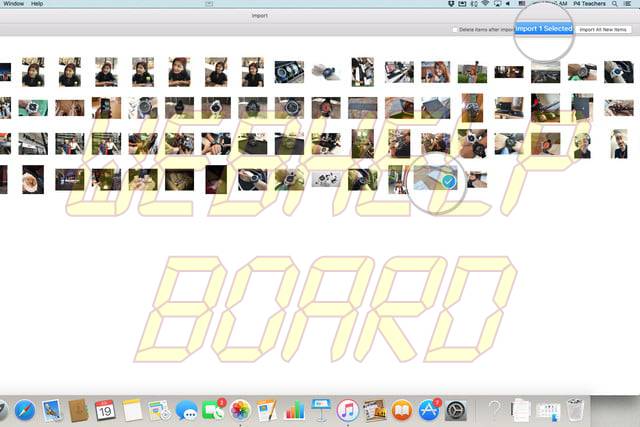
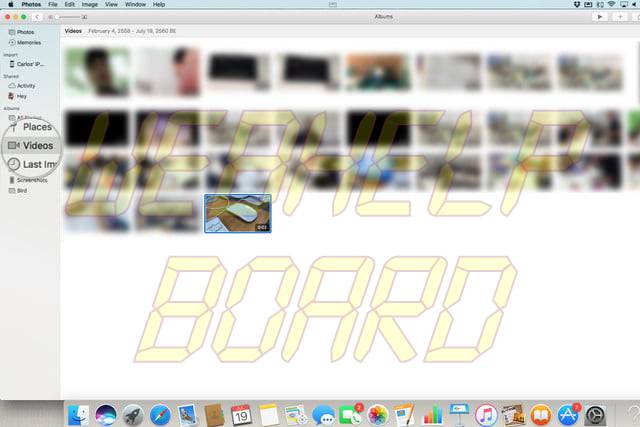
Paso 1: Conecta tu iPhone a tu Mac y ejecuta la aplicación Fotos como lo harías normalmente.
Paso 2: Selecciona tu iPhone en el menú de la izquierda.
Paso 3: Seleccione los vídeos que desee importar de la lista de miniaturas resultante.
Paso 4: Si desea eliminar los vídeos de su iPhone después de la importación, seleccione Eliminar elementos después de la importación en la esquina superior derecha.
Paso 5: Haga clic en el botón Importar seleccionado en la esquina superior derecha. A continuación, haga clic en Vídeos en el menú de la izquierda para ver los vídeos importados.
Cómo importar vídeos con iCloud
Si prefieres una solución inalámbrica, también puedes importar vídeos a tu Mac utilizando iCloud. Sin embargo, primero debes comprobar si iCloud Photos está activado en el menú de configuración.
Anterior
Siguiente 1 de 4 


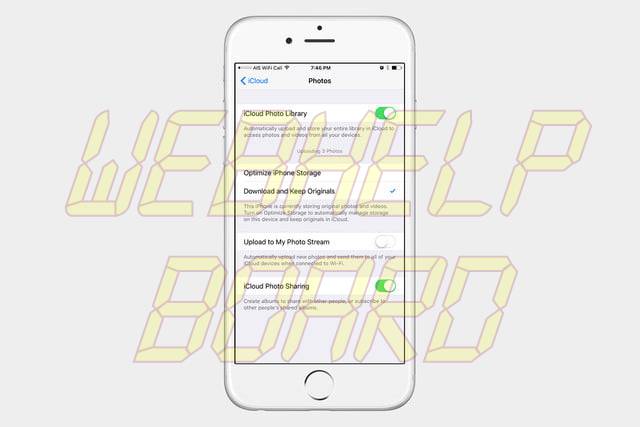
Paso 1: Ir a Configuración>[Su nombre]> iCloud> Fotos.
Paso 2: Asegúrate de que la conmutación al lado de iCloud Photo Library está activada.
A continuación, veremos cómo habilitar iCloud Photos en tu Mac.
Anterior
Siguiente 1 de 2 
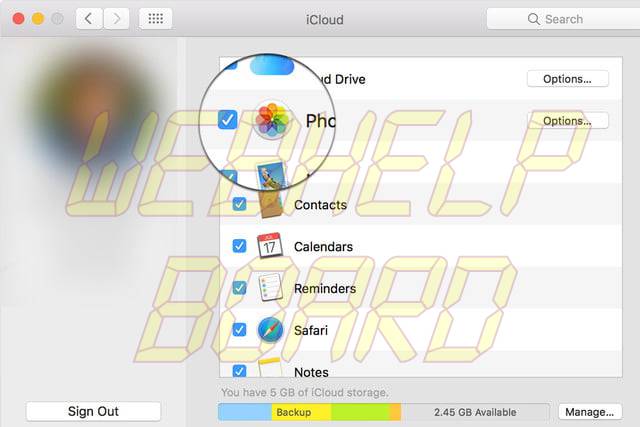
Paso 1: Abrir Preferencias del sistema y hacer clic en el icono iCloud .
Paso 2: Acceda a su cuenta iCloud, si se le solicita.
Paso 3: Asegúrese de que la casilla directamente al lado de Fotos esté marcada.
Una vez que iCloud Photos esté habilitado, los vídeos se sincronizarán de forma automática e inalámbrica y se añadirán a tu biblioteca de fotos, que se encuentra dentro de la aplicación Fotos.
La nueva aplicación Fotos tiene muchas funciones, así que no olvides consultar la guía de Apple sobre cómo usar Fotos.
Cómo importar vídeos con iCloud.com
Un método aún más fácil es ir a iCloud.com usando cualquier navegador y descargar tus videos de esa manera. Como ya hemos activado iCloud Photos en un paso anterior, tus fotos y vídeos ya deberían estar sincronizados con iCloud.com.
Anterior
Siguiente 1 de 2 
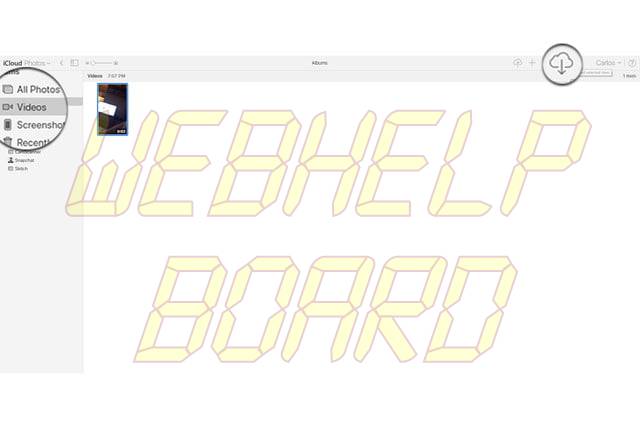
Paso 1: Navegar a iCloud.com.
Paso 2: Selecciona Fotos de la lista de aplicaciones disponibles.
Paso 3: Seleccione Vídeos en el menú de la izquierda.
Paso 4: Seleccione los vídeos que desea importar y haga clic en el botón de descarga (el icono muestra una nube acompañada de una flecha hacia abajo) en la esquina superior derecha.
Cómo importar vídeos con AirDrop
AirDrop está infravalorado. La práctica función es un sello reciente tanto de MacOS como de iOS, que te permite compartir contenido de aplicaciones como Safari, Contactos y Fotos con sólo unos pocos toques. Sin embargo, la sencilla herramienta utiliza Bluetooth y Wi-Fi para enviar, lo que significa que tendrás que activar ambas conexiones en tu iPhone y Mac antes de continuar.
Anterior
Siguiente 1 de 3 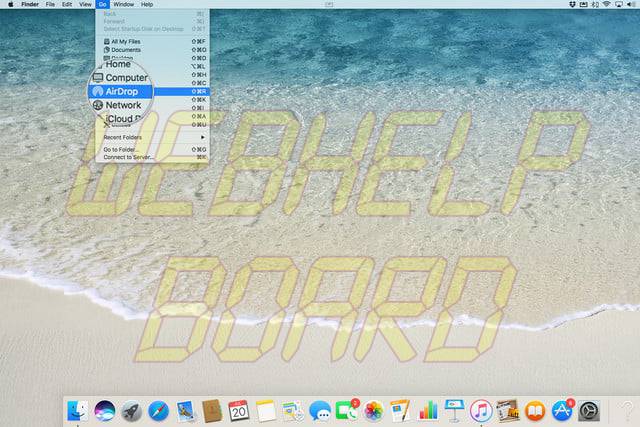

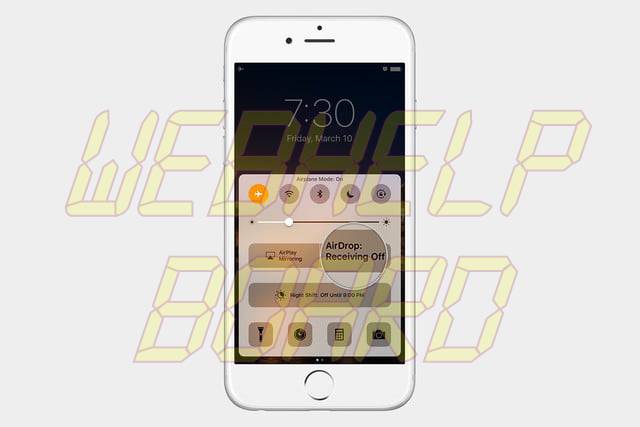
Paso 1: Abra el Finder en su Mac, haga clic en Ir en la barra de herramientas de la aplicación en la parte superior y seleccione AirDrop en la lista de opciones resultante.
Paso 2: En la parte inferior de la ventana de Airdrop, elija si desea recibir contenido de sólo de contactos o de todos . Tenga en cuenta que puede cambiar su decisión en cualquier momento haciendo clic en el enlace azul.
Paso 3: Deslice el dedo por el iPhone para ver el Centro de actividades y asegúrese de que AirDrop está activado .
Anterior
Siguiente 1 de 3 

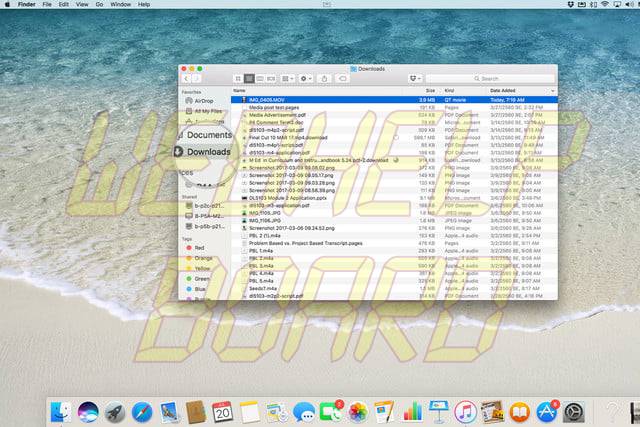
Paso 4: Una vez que AirDrop esté activado, seleccione el vídeo que desea compartir y toque el icono para compartir de su iPhone; el icono presenta una caja con una flecha hacia arriba que sale hacia fuera y se encuentra en la esquina inferior izquierda. A continuación, seleccione su Mac de la lista de dispositivos disponibles y haga clic en Aceptar en su Mac, si se le solicita. Para ver el vídeo recién importado, ejecute Finder en su Mac y haga clic en Descargas en el menú de la izquierda.
Cómo importar vídeos con Google Photos
Otra opción es subir los vídeos directamente a la nube. Puedes utilizar Google Drive, Dropbox o cualquier otro servicio en la nube que prefieras, ya que prácticamente todos hacen lo mismo. Una vez que hayas subido tus vídeos, puedes acceder a tu cuenta en tu Mac y descargar tus vídeos. En el siguiente ejemplo, utilizaremos Google Photos para importar vídeos desde un iPhone a un Mac.
Anterior
Siguiente 1 de 4 

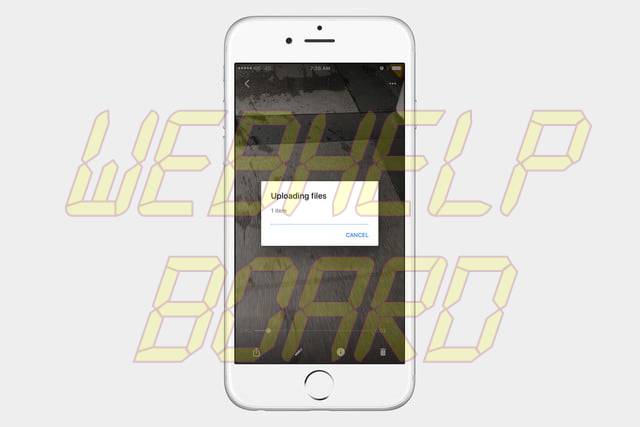

Puede proceder de una de estas dos maneras.
Paso 1: Descarga Google Photos desde el App Store como si fuera cualquier otra aplicación.
Paso 2: Para realizar una copia de seguridad de toda su biblioteca, haga clic en la pestaña Asistente en la esquina inferior izquierda. A continuación, si aún no lo ha hecho, puntee en Activar junto a "Back Up & Sync is off" antes de activar el control deslizante en la página resultante.
Paso 3: Si prefiere cargar vídeos individualmente, seleccione los vídeos que desee cargar en la ficha Fotos , toque las elipses de la esquina superior derecha y seleccione Copia de seguridad en el menú resultante.
Paso 4: Ahora, accede a Google Photos en tu navegador web y haz clic en Photos en el menú de la izquierda. Aquí encontrarás las copias de seguridad de tus vídeos, así como cualquier foto que hayas subido recientemente a Google Photos.






