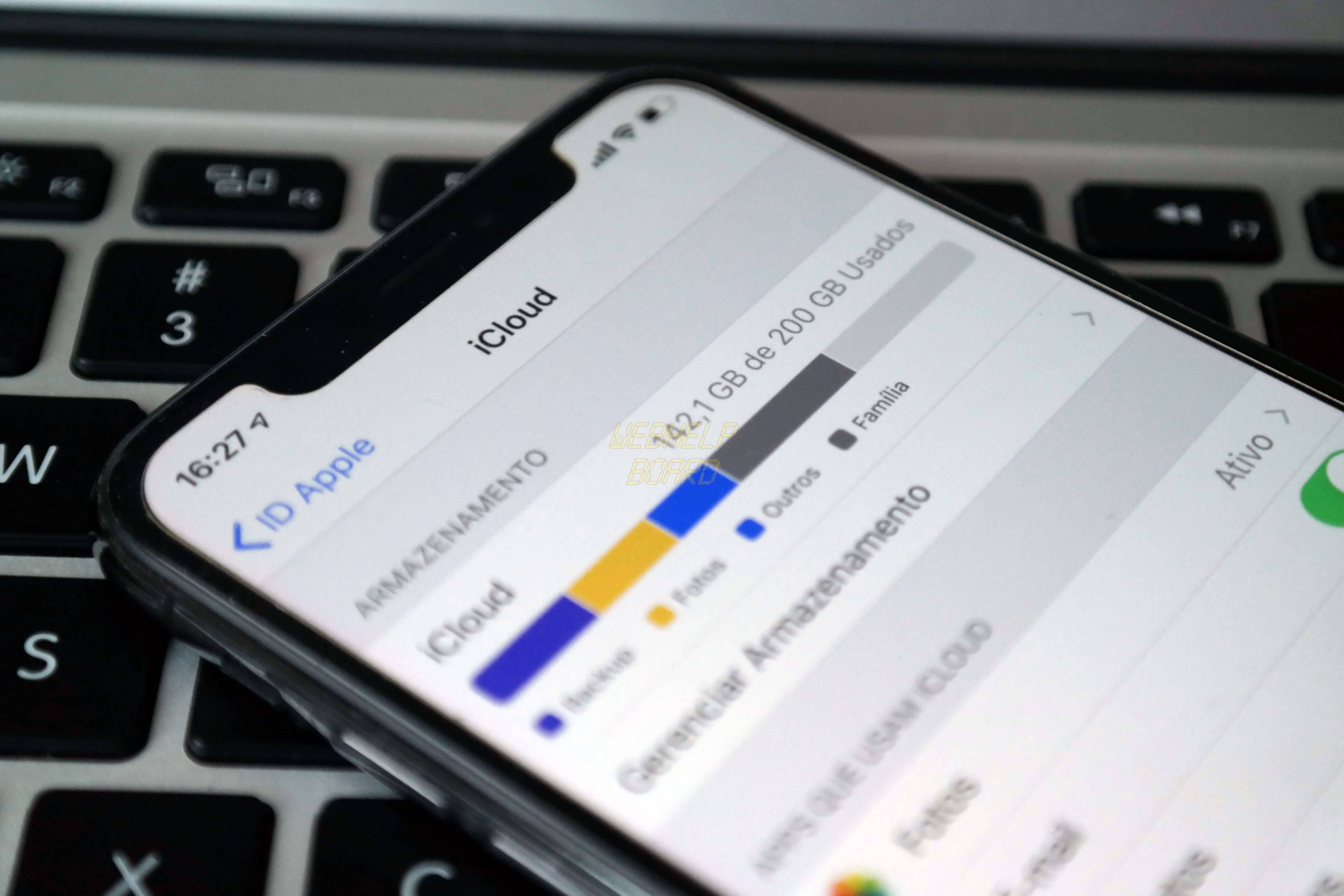Contenido de este artículo
Apple Apple es una empresa conocida por ofrecer soluciones simplificadas a sus clientes - no importa cuánto nunca has usado un iPhone , iPad o Mac en tu vida, en pocos días, es bastante fácil acostumbrarse al sistema.
Sin embargo, no todo está floreciendo cuando hablamos de algunos escenarios - pasar una canción vía Bluetooth a alguien, por ejemplo, aunque no es imposible, requiere un buen malabarismo y aplicaciones especiales, especialmente si estás fuera del ecosistema de Apple . Incluso las funciones nativas acaban confundiendo a algunos usuarios. Por eso, hoy te enseñaremos cómo liberar más espacio en tu dispositivo Apple a través de las copias de seguridad.
Lotería iCloud

Empecemos con iCloud . Aunque Apple ofrece 5 GB de almacenamiento en línea gratuito, para tener acceso a más espacio, pide al usuario que pague cuotas mensuales - e incluso si los precios no son demasiado caros, siempre habrá quienes prefieran almacenar fotos y vídeos localmente, en el ordenador, ya sea con fines de ahorro o incluso por no sentirse seguros al poner sus datos personales en un servicio de almacenamiento en nube.
La Apple siempre busca animar a los clientes a hacer uso de sus servicios. Entonces, automáticamente, el iCloud comenzará a utilizar el almacenamiento gratuito que se proporciona al propietario del dispositivo - sin embargo, llegará un momento en que se agotará y el usuario tendrá que lidiar con constantes notificaciones para adquirir más espacio.
En este breve tutorial, le enseñaremos cómo puede sincronizar sus fotos y vídeos con su ordenador, liberando memoria en su iCloud , así como en iPhone , iPad o iPod Touch .
Copia de seguridad del ordenador
En primer lugar, debe realizar una copia de seguridad de su iPhone , iPad o iPod Touch en PC o Mac , para evitar que se pierda un archivo si algo sale mal.
Para ello, primero debe tener instalado iTunes , ya que aquí es donde se realizará la copia de seguridad.
- Descargar iTunes para Windows o MacOS
1. Después de descargarlo del sitio web oficial, conecte su iDevice usando el cable USB, y autorice la conexión en ambos lados (aparecerá un mensaje en iTunes y en la pantalla del dispositivo).
2. Una vez que hayas autorizado, accede al icono del dispositivo en la parte superior izquierda de iTunes, como se muestra en la imagen de abajo:

 3. En la sección Copias de seguridad, seleccione la opción "Este ordenador" y, a continuación, pulse el botón "OK". A continuación, "Sincronizar" - no es necesario cifrar la copia de seguridad del iPhone, a menos que desee seguridad adicional en su copia de seguridad, ya que permite la configuración de una contraseña para acceder a ella más tarde.
3. En la sección Copias de seguridad, seleccione la opción "Este ordenador" y, a continuación, pulse el botón "OK". A continuación, "Sincronizar" - no es necesario cifrar la copia de seguridad del iPhone, a menos que desee seguridad adicional en su copia de seguridad, ya que permite la configuración de una contraseña para acceder a ella más tarde.

4. Ahora, espera a que la copia de seguridad se complete - dependiendo del tamaño, puede tardar un poco - y pasaremos a la siguiente parte del tutorial, donde te enseñaremos cómo sincronizar tus fotos con tu ordenador.
Sincronización de fotos a través de iTunes
Sincronizar las imágenes con su ordenador permitirá que todas ellas se guarden en el disco duro, liberando la memoria de su dispositivo, así como prescindir de la necesidad de almacenarlas en iCloud - incluso es posible sincronizarlas en el PC con otro servicio de almacenamiento en nube como OneDrive o Dropbox , si lo desea.
Para ello, primero tenemos que cambiar una pequeña configuración en el iPhone, iPad o iPod Touch: desactivar la biblioteca de fotos iCloud.
1. Abrir Configuración de la aplicación , pulse su nombre (primera opción de la lista), luego pulse iCloud;
2. Toque la opción "Fotos" y desmarque "iCloud Photo Library".

3. Vuelve a iTunes, haz clic de nuevo en el icono del dispositivo y elige la sección "Fotos" en el menú de la izquierda.
4. Marque aquí la opción "Sincronizar fotos", donde podrá elegir la carpeta de su elección en la que se guardarán las imágenes. Vale la pena mencionar que también hay una opción para sincronizar videos, algo muy importante y que también debe ser comprobado si desea incluir sus videos en la sincronización.
5. Ahora, sólo tienes que hacer clic en "Aplicar" y esperar a que la información se sincronice, lo que, dependiendo del tamaño de tu biblioteca, puede tardar unos minutos o incluso horas.

Liberación de espacio
La parte que más tiempo consumía ha terminado, que era hacer una copia de seguridad y sincronizar tu biblioteca de fotos con el ordenador, ahora sólo tenemos que empezar a liberar espacio en iCloud y en el dispositivo.
Suponiendo que ha seguido los procedimientos anteriores correctamente, todos sus datos ya están guardados en el disco duro. Ahora es el momento de liberar memoria en su dispositivo, y para ello, tenemos tres opciones:
Por ordenador
1. Después de conectar su iDevice a su PC o Mac, se abrirá un software de sincronización de imágenes llamado "Photos" (asumiendo, por supuesto, que tiene las últimas versiones de ambos sistemas);
2. Debe tener la opción de borrar imágenes ya sincronizadas de la memoria del dispositivo (esto también se aplica a cámaras y tarjetas SD, por cierto). Así que, selecciónalo y mira cómo ocurre la magia.

Por iPhone, iPad o iPod Touch
1. Abra la aplicación Fotos;
2. Pulse "Select", situado en la esquina superior derecha de la pantalla;
3. Seleccione las imágenes que desea eliminar del dispositivo y luego puntee en el icono del cubo de basura en la esquina inferior derecha;
4. Después, toque "Álbumes" y desplácese hacia abajo hasta "Eliminado";
5. Allí, las imágenes que fueron borradas permanecerán durante 29 días, siendo borradas definitivamente después - para borrar antes del período de espera, sólo hay que seleccionarlas y tocar "Borrar".

En iCloud
En este paso le enseñaremos cómo limpiar su almacenamiento iCloud, algo que el propio iDevice puede hacer de forma sencilla y rápida.
1. Abra la aplicación Configuración y puntee en su nombre y luego en iCloud;
2. A continuación, seleccione la opción "Administrar almacenamiento"
3. Aparecerá una lista con todas las aplicaciones y copias de seguridad, y en el lado derecho de cada elemento, la cantidad de memoria que ocupa en iCloud;
4. Toque el elemento que desea eliminar y, a continuación, seleccione la opción "Eliminar datos", confirmando la acción en "Eliminar".

Eliminación de fotos sincronizadas por iTunes desde iPhone o iPad
A veces los servicios de Apple no funcionan como deberían, y uno de estos escenarios ocurre cuando, a pesar de haber realizado todos los pasos anteriores, las fotos siguen apareciendo en la biblioteca de imágenes del iPhone o iPad.
Esto tiene que ver con que la biblioteca de fotos de iCloud esté deshabilitada y, para solucionarlo, sólo tienes que activarla de nuevo en Settings> Photos - incluso si no quieres usar iCloud, este pequeño truco resolverá el problema. Después de activar la función y de ver que las fotos que deseabas desaparecen de iDevice, simplemente apágala y vuelve a disfrutar del espacio interno.
¿Te gustaron las propinas? ¿Tiene alguna otra estrategia útil de la que no hablemos aquí? Asegúrate de comentar!