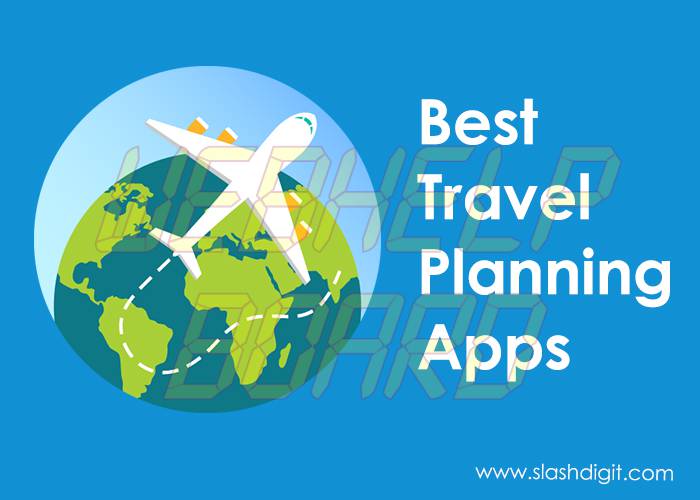Contenido de este artículo

Haga clic en un enlace para ir a un tema:
iTunesReproducción de GoogleAmazonAlmacenamiento en la nubeVLLas otras opciones
El iPad, en particular el magnífico (y masivo) iPad Pro, es ideal para ver películas. Cada vez más delgada y ligera con el paso de los años, la popular tableta es ahora ideal para la visualización horizontal, ya sea que esté en el sofá o envuelta en la cama. Aunque se presta a la riqueza de los servicios de streaming de vídeo que existen, gracias a las aplicaciones acompañantes y normalmente muy capaces disponibles, necesitan una conexión a Internet para poder verlas.
Eso no siempre es posible, especialmente si tienes un iPad con sólo Wi-Fi, lo que puede hacer que viajar con la tableta sea un poco aburrido. Para estas situaciones querrás que ya hayas descargado algo de entretenimiento, y para ello necesitarás saber cómo obtener los archivos de tu ordenador o de Internet, en primer lugar, en el iPad.
Hemos reunido algunas de las formas más populares de transferir archivos de películas a tu iPad, y hemos preparado instrucciones fáciles de seguir, para que no te quedes sin películas de nuevo.
iTunes

Usar iTunes no es la única opción, como veremos, pero probablemente sea la forma más fácil de transferir películas de tu ordenador a tu iPad. El mismo método también se puede utilizar para transferir películas que se han alquilado o comprado a través del iTunes Store, copias digitales que vienen con discos físicos u otras películas que ya hayas almacenado en tu ordenador.
- Abre iTunes en tu ordenador y conecta tu iPad.
- Elige tu iPad en el menú del dispositivo en la parte superior izquierda de la pantalla.
- Puntea en Películas de la lista de opciones que se están ejecutando en el lado izquierdo de iTunes, deberías ver una página con todos los archivos de películas compatibles que aparecen en la lista.
- Marque la casilla Sincronizar películas y seleccione las películas que desea sincronizar con su iPad
- Si desea que se actualicen todas ellas y que la tableta se actualice cada vez que se sincronice con el equipo, seleccione la casilla Incluir automáticamente y mantenga la opción Todos.
- Si no ves todos tus archivos en Películas, también puedes buscarlos en Programas de TV, ya que iTunes a veces puede categorizarlos de forma extraña.
Alternativamente, las películas pueden descargarse desde el iTunes Store directamente en tu tableta, sin necesidad de conectarla a tu ordenador.
- Selecciona la aplicación del iTunes Store
- Elija la sección de Películas del menú en la parte inferior de la pantalla
- Seleccionar y pagar por la película
- Opte por descargar la película para verla sin conexión
Los vídeos comprados o alquilados a través de iTunes se encuentran en la aplicación Videos del iPad. Los alquileres expiran después de 30 días, y una vez que empiezas a ver, tienes que terminar en 24 horas, así que no te quedes por aquí.
Google Play

Si compras películas o programas de televisión de Google Play, también puedes descargarlos en tu iPad listos para verlos en cualquier momento, y no necesitas sincronizar la tableta con el ordenador para obtenerlos. Sin embargo, necesitarás una conexión Wi-Fi, así que si te estás preparando para un viaje, es mejor alinear algunos antes de salir.
- Descarga la aplicación Play Movies del iTunes App Store en tu iPad.
- Abre la aplicación y elige tu cuenta de Google.
- Una vez que la aplicación se complete con su contenido, haga clic en el botón de menú en la parte superior izquierda de la pantalla
- Seleccione Mi biblioteca
- Se mostrarán las películas que hayas comprado y se añadirá un botón de descarga a cada una de ellas. Toque este botón y el archivo se descargará listo para ver sin conexión.
Amazonia

Si eres suscriptor de Amazon Prime y disfrutas de la enorme biblioteca de videos que viene con él, también puedes descargar favoritos o ver películas de tu lista de favoritos en tu tableta. Al igual que Google Play, todo esto se realiza a través de una aplicación, en este caso, Amazon Video.
- Descarga la aplicación de vídeo de Amazon desde el iTunes App Store a tu iPad
- Abra la aplicación e inicie sesión en su cuenta de Amazon.
- Puntee en el botón Lista de deseos en la parte inferior de la pantalla y seleccione la película o episodio que desea descargar.
- La opción de descargar películas se muestra junto al título o, en el caso de las series de televisión, un botón de descarga junto a cada episodio individual.
Recuerda, cualquier cosa descargada con Prime sólo se reproducirá mientras seas un suscriptor de Prime. Si ya has comprado contenido digital a través de Amazon, también encontrarás la opción de descargarlo para su uso fuera de línea en esta aplicación. Sin embargo, hay una gran restricción aquí - no todo está disponible para ver fuera de línea, independientemente de su suscripción.

Tal vez tenga una extensa biblioteca de archivos de vídeo que ya están respaldados en uno de los muchos servicios de almacenamiento en nube disponibles en la actualidad. La buena noticia es que es muy fácil descargar esos archivos en tu iPad.
Si tienes archivos de video en tu computadora que requieren ser transferidos a tu iPad sin usar iTunes, un servicio de almacenamiento en nube es una forma fácil, aunque consume mucho tiempo. Elige el servicio que prefieras: Dropbox, Box, Google Drive y muchos otros son muy conocidos y cuentan con excelentes aplicaciones iOS: sube tus archivos y, a continuación, elige y descárgalos en tu iPad.
Por ejemplo, usando Dropbox, el proceso se ve así:
- Visita tu Dropbox en línea, inicia sesión y haz clic en el botón Cargar en la parte superior derecha de la pantalla. Elija el archivo de su ordenador.
- Abra la aplicación Dropbox
- Encuentre el archivo que desea guardar para uso fuera de línea
- Pulse sobre el botón de flecha de descarga y seleccione Poner a disposición offline
.
VLC

¿Qué sucede si los archivos de tus películas no son compatibles con iTunes? Usted querrá VLC para móviles, una aplicación práctica que reproducirá casi cualquier archivo de vídeo que se le haya lanzado. De forma inteligente, transmitirá archivos directamente desde su servicio de almacenamiento en nube en caso de que tenga conectividad. La aplicación es universal y está disponible para el iPad, el iPhone e incluso el Apple Watch. También se puede descargar gratuitamente.
El formato para que VLC vea tus archivos de vídeo implica la sincronización con iTunes.
- Abre iTunes, selecciona el iPad de la lista de dispositivos.
- Puntea en la sección Aplicaciones, busca VLC en la lista y, a continuación, resáltala.
- A la derecha hay un panel en blanco llamado Documentos VLC. Haga clic en el botón Agregar en la parte inferior
- Elija los archivos de vídeo de su ordenador. Se sincronizarán con tu iPad y estarán listos para ser reproducidos en la aplicación VLC.
Hay muchas otras aplicaciones que ofrecen servicios similares a los de VLC, ¿tal vez tengas alguna favorita? Si es así, compártalo en los comentarios que siguen.
Otras opciones

Si estás en el Reino Unido, tanto el iPlayer de la BBC como las aplicaciones de streaming de All 4 TV permiten descargas por tiempo limitado para ciertos programas. La aplicación Vimeo tiene una opción incorporada para descargar vídeos listos para su visualización fuera de línea, y se almacenan dentro de la aplicación. YouTube no tiene la misma función, pero hay aplicaciones de terceros (la mayoría de las cuales vienen y van de la App Store, debido a que caen en un área gris de derechos de autor) que realizarán el mismo trabajo.
Eso es todo por nuestro resumen de las formas más fáciles de reproducir archivos de vídeo en tu iPad, tanto si tienes una conexión de datos como si no. Sin embargo, añadiremos más en el futuro, así que vuelva a visitarnos.