 andreypopov/123RFIt no importa si trabaja en la oficina de la esquina o en la esquina de la sala de estudio: Se producen problemas con la impresora. Suceden a todos . Pero si Windows está causando problemas en sus planes de impresión, tenemos varios pasos que pueden ayudarle a resolver problemas frecuentes. Echa un vistazo a nuestros pasos y descubre exactamente lo que puede volver a poner en marcha tu relación con la imprenta!
andreypopov/123RFIt no importa si trabaja en la oficina de la esquina o en la esquina de la sala de estudio: Se producen problemas con la impresora. Suceden a todos . Pero si Windows está causando problemas en sus planes de impresión, tenemos varios pasos que pueden ayudarle a resolver problemas frecuentes. Echa un vistazo a nuestros pasos y descubre exactamente lo que puede volver a poner en marcha tu relación con la imprenta!Hacer un chequeo físico

Siempre es inteligente comenzar con lo básico, así que diríjase a su impresora y asegúrese de que todo el hardware funciona como se espera. Compruebe que el cable de alimentación está enchufado en tanto en la toma de corriente como en la impresora. Asegúrese de que la impresora no tenga que encenderse manualmente. Si su impresora tiene una pantalla, compruebe si hay mensajes de error o advertencias. Limpie cualquier atasco de papel sorpresa que encuentre y, por supuesto, apague el ordenador/impresora y vuelva a encenderlo para ver si esto aclara las cosas. Todo esto es de sentido común, pero no querrás perderte nada obvio antes de pasar a soluciones más orientadas al software.
Ejecute el solucionador de problemas de la impresora
Con Windows 10, Microsoft ha incluido un conjunto de solucionadores de problemas automáticos que puede descargar y ejecutar desde Internet para ayudar a diagnosticar sus problemas. Uno de estos solucionadores de problemas está diseñado para impresoras y debería ser su primera parada de software. Después de todo, si puede solucionar los problemas de la impresora automáticamente, ¿por qué perder el tiempo?
Para empezar, diríjase a esta página de soporte de Microsoft. A medio camino verá un botón azul que dice " Ejecutar el solucionador de problemas . Selecciónelo y el solucionador de problemas debería empezar a funcionar automáticamente. 
El solucionador de problemas buscará cualquier error en su software de impresión y, si lo encuentra, se lo informará a usted. En algunos casos, el solucionador de problemas también podrá sugerir soluciones automáticas, como actualizaciones particulares o nuevos controladores para solucionar el problema. Siga las sugerencias que le da el solucionador de problemas, luego reinicie su computadora y vea si la solución funcionó.
Si el solucionador de problemas le da un mensaje de error pero no corrige automáticamente, tome nota del error: Por lo general, ofrece valiosas pistas sobre dónde buscar a continuación en su red o sistema.
Actualizar o reemplazar los controladores
 BIll Roberson/TrendsBIll Roberson/TrendsBIll Roberson/Tendencias Digitales
BIll Roberson/TrendsBIll Roberson/TrendsBIll Roberson/Tendencias Digitales
Los controladores son como pequeños módulos de traducción en su sistema operativo, convirtiendo los datos digitales en un lenguaje que su impresora en particular puede entender cuando está lista para imprimir. Puede ver por qué muchos problemas comunes, como no completar una tarea de impresión, están relacionados con los controladores. El problema es que los controladores no siempre se actualizan al mismo tiempo que Windows, suelen variar de una marca a otra y no siempre son compatibles con otro software. Si el programa de solución de problemas de la impresora no solucionó el problema del controlador, es posible que necesite ayuda adicional. Para ayudar a resolver el problema, aquí hay tres pasos que debe seguir para solucionar sus problemas de controladores. Deténgase después de cada paso para ver si se ha solucionado el problema de la impresora!
-
Retire la impresora. Vaya al menú Inicio e introduzca " Administrador de dispositivos " en el cuadro de búsqueda. Seleccione la ubicación apropiada. Cuando se abra la ventana Dispositivos , mire en la barra lateral de Impresoras y escáneres . En esta sección verá todas las impresoras que reconoce Windows 10. Vaya a la impresora que tiene problemas y selecciónela. Verá una opción para " Quitar dispositivo . Seleccione esta opción y confirme. Luego suba a " Añadir una impresora o
 scanner " y añada el mismo modelo de impresora de nuevo (la detección automática de Windows 10 es un gran ahorro de tiempo aquí). Esta solución proporciona a Windows un empuje para comprobar si hay actualizaciones de controladores que puedan ser necesarias para la impresora. A veces un nuevo comienzo es todo lo que se necesita.
scanner " y añada el mismo modelo de impresora de nuevo (la detección automática de Windows 10 es un gran ahorro de tiempo aquí). Esta solución proporciona a Windows un empuje para comprobar si hay actualizaciones de controladores que puedan ser necesarias para la impresora. A veces un nuevo comienzo es todo lo que se necesita. -
Actualizar Windows 10. Si tiene las actualizaciones automáticas de Windows 10 desactivadas o deshabilitadas, es posible que se le haya pasado por alto una actualización importante que el sistema operativo y los controladores necesitan para comunicarse correctamente. Es posible que algunos de nuestros pasos anteriores (reiniciar el equipo, ejecutar el solucionador de problemas) hayan fomentado estas actualizaciones, pero si esto no funcionó, puede actualizar más directamente. Busque " Settings " y abra la ventana. Seleccione Actualizaciones y seguridad de la lista y, a continuación, vaya a Windows Update . Aquí, seleccione Buscar actualizaciones para asegurarse de que se han aplicado todas las actualizaciones actuales. Inicie las actualizaciones que puedan estar disponibles. Una vez que hayan terminado, reinicie el equipo y vuelva a intentarlo con las impresoras.
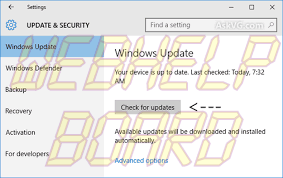
Nota: Este paso también es una buena opción para solucionar problemas de impresión más esotéricos. Por ejemplo, algunas actualizaciones de Windows 10 (específicamente las de agosto de 2016) crearon errores de impresión no deseados que provocaron que las impresoras imprimieran una sola página y luego detuvieran o corrompieran todos los trabajos de impresión que se les habían asignado. Los errores de este tipo se corrigen con el tiempo, pero debe asegurarse de instalar las últimas actualizaciones para Windows 10 para no dejar un error sin resolver.
Inicio
-
Reemplazar los controladores de impresora individuales. También puede actualizar los controladores para impresoras individuales más directamente, que es un proceso de dos pasos. El primer paso es una búsqueda de controladores para Windows 10: Empiece por buscar el Administrador de dispositivos y seleccionarlo. Vaya a la sección Impresoras y escáneres y busque su impresora. Haga clic con el botón derecho del ratón en la impresora y seleccione Actualizar el software del controlador . Esto le dará una opción para " Buscar automáticamente el software del controlador actualizado . Compruebe si Windows puede encontrar un nuevo controlador para usted y descárguelo si es posible (pueden aplicarse autorizaciones de administrador).

Si Windows no encuentra ningún controlador nuevo, hay una última cosa que puede probar. Realice una búsqueda en línea de controladores para su marca y número de modelo en particular. Muchas marcas, como HP y Xerox, tienen sus propias páginas dedicadas a los controladores de impresora de Windows 10. Compruebe si hay algún problema reciente con los controladores o los controladores que los fabricantes estén informando.
Soluciones específicas para problemas de configuración
Si todo lo demás falla, hay algunas configuraciones de Windows 10 que puede ajustar y que pueden resolver problemas de impresora menos comunes. Aquí hay dos opciones que han demostrado ser útiles para muchas personas a sólo unos minutos de tirar sus impresoras por la ventana:
-
 Configuraciones de impresora por defecto: ¿Encuentra que su impresora por defecto sigue cambiando y nunca sabe dónde terminarán sus páginas? Una extraña configuración de Windows 10 puede cambiar las impresoras predeterminadas a la última impresora utilizada, lo que puede causar caos en la oficina o en el aula. Para solucionar este problema, diríjase a Dispositivos y vaya a Impresoras y escáneres Desplácese hacia abajo y busque el encabezado que dice, " Deje que Windows gestione mi impresora predeterminada . Asegúrese de que esta opción esté desactivada . Ahora, cuando asigne una impresora predeterminada, permanecerá así.
Configuraciones de impresora por defecto: ¿Encuentra que su impresora por defecto sigue cambiando y nunca sabe dónde terminarán sus páginas? Una extraña configuración de Windows 10 puede cambiar las impresoras predeterminadas a la última impresora utilizada, lo que puede causar caos en la oficina o en el aula. Para solucionar este problema, diríjase a Dispositivos y vaya a Impresoras y escáneres Desplácese hacia abajo y busque el encabezado que dice, " Deje que Windows gestione mi impresora predeterminada . Asegúrese de que esta opción esté desactivada . Ahora, cuando asigne una impresora predeterminada, permanecerá así. -
Configuración del cortafuegos: A veces la configuración del firewall puede interferir con las conexiones de red de la impresora. Esto no es tan común como antes, pero si tiene problemas para comunicarse con su impresora, puede intentar apagar el cortafuegos del sistema operativo para ver si eso ayuda. Busque el Panel de control , head over to Sistema y seguridad , luego vaya a
 Cortafuegos de Windows . Busque la opción que dice " Activar o desactivar Firewall de Windows ". Desactive el Firewall de Windows, introduzca las autorizaciones necesarias e intente de nuevo con la impresora. Como Windows le informa rápidamente, no es una buena idea dejar el firewall desactivado durante mucho tiempo, especialmente si no tiene ninguna seguridad de terceros.
Cortafuegos de Windows . Busque la opción que dice " Activar o desactivar Firewall de Windows ". Desactive el Firewall de Windows, introduzca las autorizaciones necesarias e intente de nuevo con la impresora. Como Windows le informa rápidamente, no es una buena idea dejar el firewall desactivado durante mucho tiempo, especialmente si no tiene ninguna seguridad de terceros.






