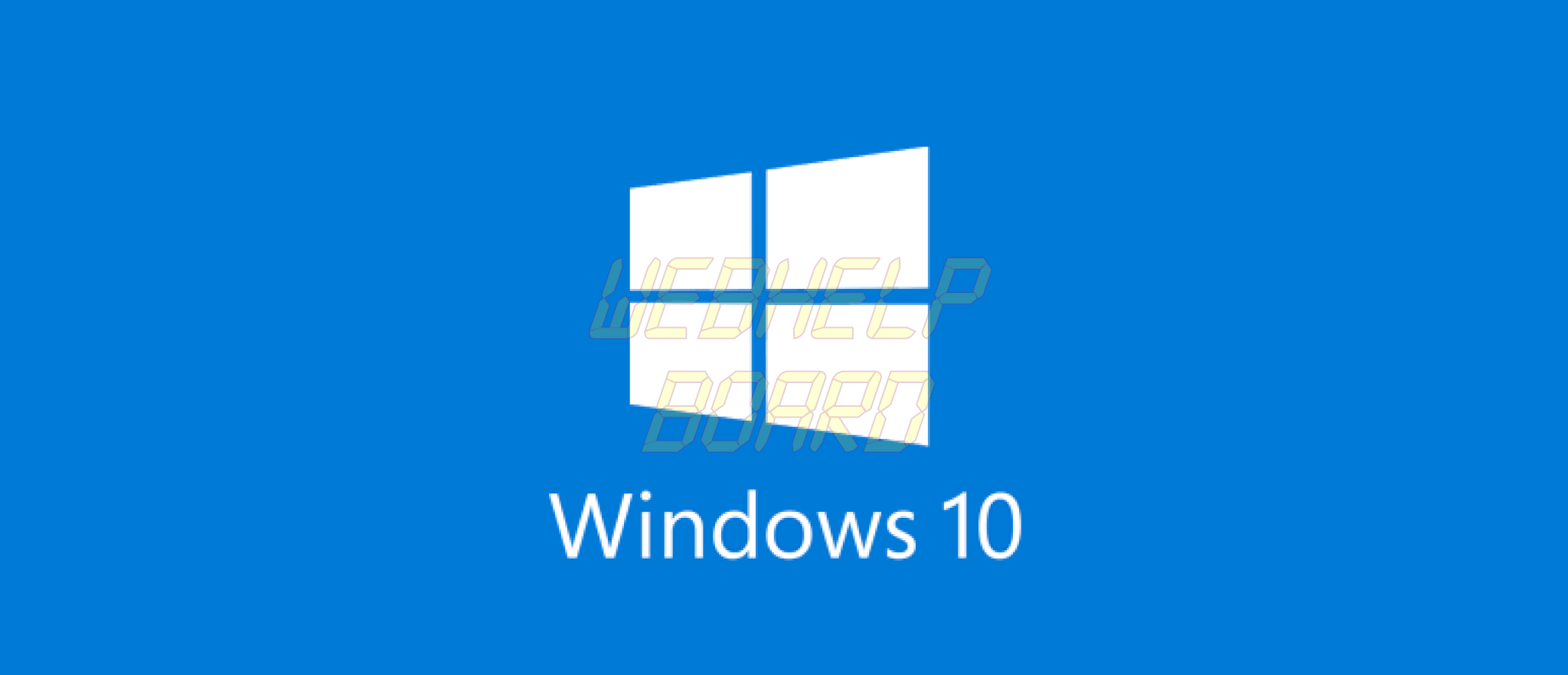¿El equipo no instala las actualizaciones de Windows 10 al reiniciar? Tenemos la solución!
Para cualquier usuario de Windows no hay nada peor que las actualizaciones del sistema. Especialmente los relacionados con Windows 10 , que pueden ocurrir cuando el sistema se está apagando o reiniciando, quitando un tiempo precioso al usuario que no puede hacer nada con la máquina. Si alguna vez tuvo problemas al instalar las actualizaciones de Windows 10 cuando reiniciaba, hemos reunido este artículo en el que exploramos algunas soluciones a este problema.
Instalación manual de Windows 10
Antes de intentar realizar algunas de las soluciones presentadas en este artículo, recuerde realizar una copia de seguridad de los archivos de su máquina en caso de que se produzca algún problema durante los procedimientos. La primera solución a este tipo de problemas con las actualizaciones es intentar instalarlas manualmente. Sin embargo, primero necesitamos definir cuáles son los diferentes tipos de actualizaciones manuales y cómo funcionan:
- Windows Update: al buscar nuevas actualizaciones, Microsoft proporciona un único parche para parte de Windows 10. Éstos tienden a ser pequeños y específicos, por ejemplo, una actualización de seguridad que corrige un problema en Adobe Flash Player o protege el sistema de un ataque de virus de ransomware.
- Acumulativo: incluye una colección de actualizaciones previamente publicadas; en lugar de tener que descargar cada actualización por separado, se fusionan en un solo paquete. Si tiene actualizaciones incluidas en la actualización acumulativa que ya está instalada, no se instalarán.
- Delta acumulativo: otro tipo de actualización es un delta. Este es el tipo más ventajoso para usuarios con velocidad de conexión limitada, ya que sólo se descargan cambios en programas específicos.
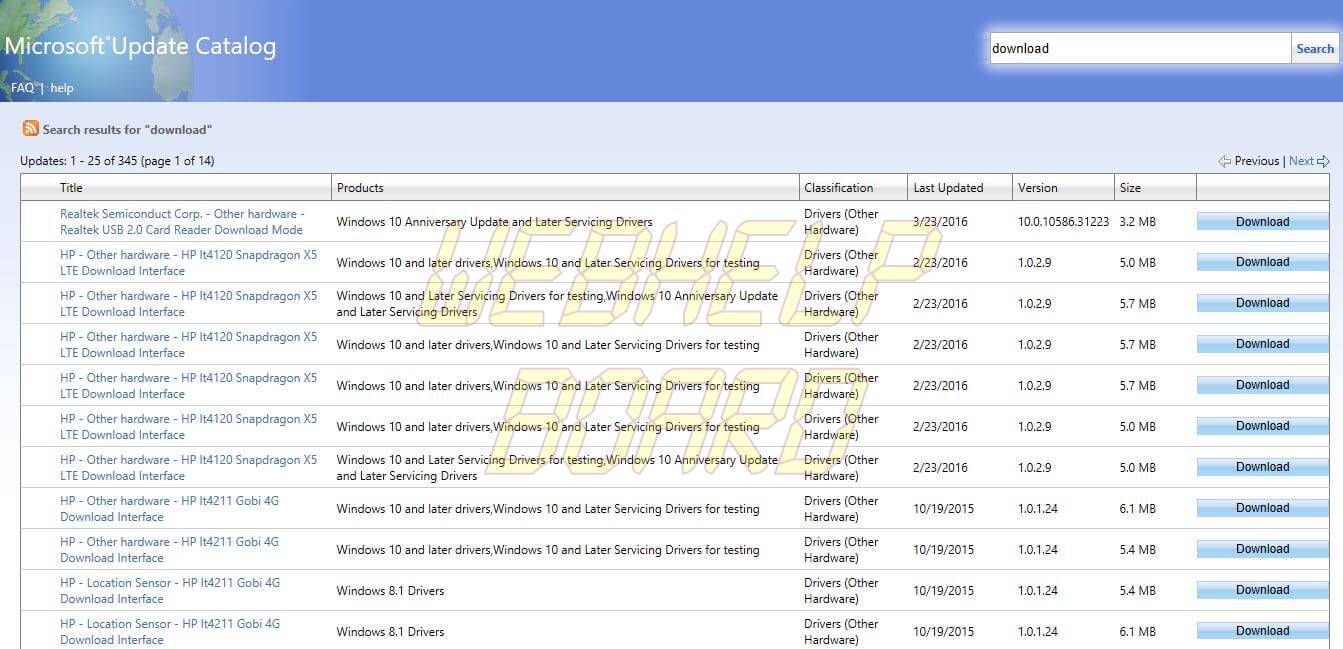
Para descargar actualizaciones manualmente, puede acceder al Catálogo de actualizaciones de Microsoft a través de este enlace (este enlace sólo funciona en Internet Explorer o Edge ). Sin embargo, en primer lugar es importante que compruebe qué versión de Windows 10 está instalada en su ordenador. Para ello, basta con escribir la combinación "Windows key + R" , escribir "winver" y escribir "Enter" . La ventana que se abre le mostrará el número de compilación del sistema actual que puede utilizar para buscar actualizaciones en el campo de búsqueda del sitio.


Antes de descargar las actualizaciones, asegúrese de que no estén ya instaladas en su sistema. Para ello, vaya a Historial de actualizaciones a través de este enlace. Microsoft mantiene en esta página un historial completo de cada actualización presente en cada versión del sistema. Después de hacer esta comprobación, puede empezar a descargar las actualizaciones por separado del catálogo en línea, que tiene versiones tanto para sistemas de 32 bits como de 64 bits .


Una vez finalizada la descarga de la actualización, dispondrá de un archivo ejecutable que sólo tiene que abrir y seguir las instrucciones para completar la instalación. Al final, recuerde siempre reiniciar su máquina para poder comprobar si se han corregido los errores de actualización del sistema.
Restaurar la versión de software
Si la instalación de la actualización manual no solucionó sus problemas, una opción es restaurar la carpeta de distribución de software. Antes de realizar este procedimiento, desconecte el ordenador de Internet (apague la conexión Wi-Fi y desconecte cualquier cable de conexión de red). Si no lo hace, Windows 10 le indicará que algunos archivos están en uso y no se pueden modificar o que los comandos pueden no responder.
Además, debe reiniciar el equipo después de desconectarse de Internet. La forma más fácil de hacerlo es habilitar "Modo Avión" desde el Centro de actividades o mediante el método abreviado de teclado "Windows Key + A" . Después de eso, siga estos pasos:
1 - Presione "Windows key + X" en el teclado y seleccione la opción "Command Prompt (Administrator)" en el menú o "Windows Powershell (Administrator)" ;


2 - Termine los servicios BITS, Cryptographic, MSI Installer y Windows Update Services . Para ello, escriba los siguientes comandos en el prompt. Pulse "Enter" después de escribir cada uno de los comandos:

net stop wuauserv
net stop cryptSvc
bits de parada de red
net stop msiserver
3 - Ahora renombra las carpetas SoftwareDistribution y Catroot2 . Puede hacerlo utilizando los siguientes comandos en el prompt. Pulse "Enter" después de escribir cada uno de los comandos:
ren C:Windows SoftwareDistribution SoftwareDistribution.old
ren C:NWindowsSystem32catroot2 Catroot2.old
4 - Ahora, vamos a reiniciar BITS, Cryptographic, MSI Installer y Windows Update Services, puede hacerlo usando los siguientes comandos en el prompt. Pulse "ENTER" después de escribir cada uno de los comandos:
net start wuauserv
net start cryptSvc
bits de inicio de red
net start msiserver
6 - Escriba "Exit" en la línea de comandos para cerrarla y reiniciar el ordenador.
Siguiendo las instrucciones de cualquiera de estas soluciones debería resolver sus problemas instalando actualizaciones de Windows 10 , sin embargo, si el problema se repite, se recomienda encarecidamente que busque asistencia técnica especializada.